How the login page looks and what you must or can enter depends on how your system administrator has set up the application. This topic describes the login variations.
This topic provides information on the following:
- Information common to all login setups
- Standard login
- Fully or Partially Automatic Login
- Logging in for the First Time: The Home Page
- Logging Out
- Version Information
Information Common to All Login Setups
Although there are several login setups, the following is common to all:
- You need your login details from your system administrator.
Depending on your setup, you might be able to log in with the same name and password that you use to log into your computer. Otherwise you will need a separate user and password.
-
Your browser stores your login entries (except the password) for your next login. If your login details change or your browser cache is emptied, then you will need to re-enter all values.
-
In some setups, after your initial login you will bypass the login page altogether unless your cache has been emptied or you are not logging in from your usual secured network.
-
If you have any problems logging in, contact your system administrator.
If you have a default setup, this is what you see on the login page:
Enter the following:
- Language
English (default), Deutsch, Français
- Connection
If there is more than one choice, select the connection to the backend system that you want to work in.
- Client
The number of the client that you want to work in.
The selected client is referred to as active client within this documentation.
- Name
Your user name. This might be the same as your system name.
- Department (optional)
Your Automic user department.
- Password
Your password. This might be the same as your system password.
- Session Color (optional)
An accent color for the process bar at the top of the AWI browser page and for highlighted selections. If you open more than one session, having different session colors helps you see which session you are in.
Note: You can always change the session color after opening AWI from session menu in the menu bar.
You cannot log in to ARA with two different users in two tabs of the same browser.
Fully or Partially Automatic Login
Enter the following:
- Language
English (default), Deutsch, Français
- Connection
If there is more than one choice, select the connection to the backend system that you want to work in.
- Client
The number of the client that you want to work in.
- Use Kerberos login (optional)
If you select this, you do not need to enter your Name, Department, or Password.
- Name
Your system user name.
- Department (optional)
Your Automic user department.
- Password
Your system password.
- Name
- Session Color (optional)
An accent color for the process strip at the top of the AWI browser page and for highlighted selections. If you open more than one session, having different session colors helps you see which session you are in.
Note: You can always change the session color after opening AWI from session menu in the menu bar.
With Kerberos Selected
If you select the Use Kerberos login option, the Name, Department, and Password fields disappear and the Enable autologin option appears.
If you select this option, whatever you select on this screen will be saved for your future logins. After you click the Login button, AWI opens, and the next time you start AWI, you will bypass the login procedure (the login screen might flash briefly). This means that before you select this option, keep the following in mind:
- Make sure that you enter the Language, Connection and Client that you always work in.
- If you need to work in more than one client, do not use this option.
- You can always change the session color after opening AWI from session menu in the menu bar.
- If you use the autologin option and need to change login choices later, just empty your browser cache and then restart AWI. A blank login page with all fields will open and you can enter values again.
Losing Kerberos Connection
If you lose Kerberos connection, the login page will appear, regardless of your previous choices, and you will see the following warning message on the login page:

This can happen if you log in from a computer or server that is not in the Windows domain where Kerberos is installed. If you have this problem in a domain that you regularly use, contact your system administrator for help. In the meantime, you can log in with your Automic user name and password.
Logging in for the First Time: The Home Page
When you connect for the first time, if nothing is configured yet, you see the default standard interface (HOME), where only the Queue Monitor widget is available:
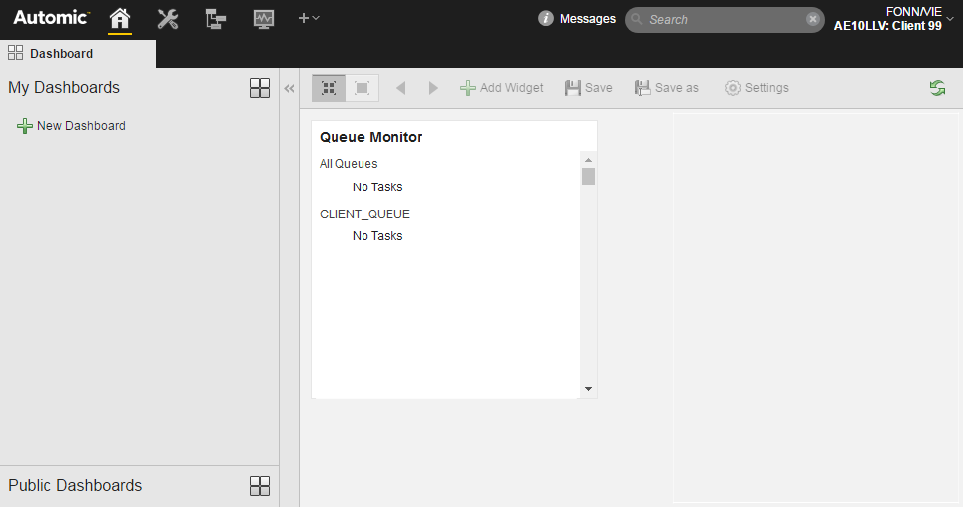
The Home page is the page that contains elements specific to you or your team. If you have the necessary rights, you can customize it with other widgets.
See Dashboards .
You can log out by clicking Logout in the upper right corner of the application. You will be redirected to the login screen.
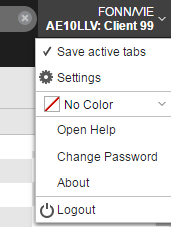
When you contact the Automic Support Team, they will request you to provide the version information. Click About to open a dialog box with information on your installation
Accessing the Automic Customer Portal
From this dialog box you can easily access the Automation Engine Customer Portal. Click Support and you will be redirected to it.
Accessing the Automic Website
Likewise, you can easily access our website and learn about our latest news. Click Website and you will be redirected.
Checking the License Information
Click License Information to open a page containing details on the components, plug-ins, etc. installed at your site.