Activities Widget
The Activities widget provides detailed information on the executions that are currently running and to which you are entitled. The most recently started execution is displayed at the top.
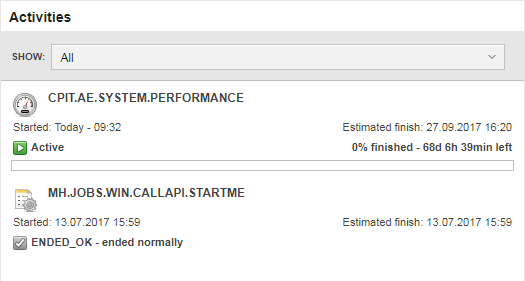
Widget Description
This widget provides the following information on each execution:
- Task title
- Task name
- Start time
- Estimated finish time
- Current status
- Portion of the task in percentage that is already executed and estimated remaining time to finish
The SHOW dropdown list at the top allows you to filter the tasks you want to see according to their status
Configuring the Activities Widget
- Hover your mouse over the widget to enable its toolbar.
-
Click
 to open the Settings pane at the bottom half of the widget.
to open the Settings pane at the bottom half of the widget.The widget is expanded to occupy the entire dashboard and allow you to make your changes. When you are done, simply click the
 button on the widget toolbar.
button on the widget toolbar. -
The Settings tab is displayed by default.
- The default Title of the widget is Activities, but you can rename it here to whatever best suits you.
-
In Show by Default you select the status of the tasks that you want the widget to display by default.
Of course, you can change this selection at any time using the SHOW dropdown list at the top of the widget.
-
In Refresh Frequency specify the interval at which the contents of the widget will be automatically refreshed.
Already finished tasks will be removed from the list at the interval you indicate here.
- Switch to the Description tab and enter a text that helps you later recognize what the contents of this widget is about.
- Click Save and close the pane.
Executing a Task
Right-click the task and select Execute.
If the object configuration requires you to enter values before executing it, the Request dialog opens up. Enter the necessary data and click Submit. For details see Working with Requests.
Opening the Execution Data of a Task
The Executions list provides historical details on a particular activity and allows you to further process it, provided you have the necessary rights.
- Right-click a task and select Executions.
-
The corresponding Executions list is displayed.
Each row is an execution of the selected task. By default, the last one is displayed at the top
-
If you want to further process an activity (cancel, suspend, restart, etc.), right-click on it to open a context menu with all the available functions.
Which functions are displayed depends on your rights and on the status of the selected activity.
For details see Execution Data as well as Available Functions Depending on the Task Status.
Opening the Last Report of a Task
Combined with the information provided by the Executions list, the reports provide comprehensive information on the actions carried out on an object. They are created for all executable objects.
- Right-click a task and select Open
- The Report window is displayed. For details on how to work with it see Working with the Reports Window.
For details see:
Opening the Task Monitor
The Process Monitoring perspective provides all the tools you need to monitor, to further process (cancel, suspend, restart, etc) or to modify tasks at runtime if you see that something is going wrong.
Whether you can process the task or modify it in the Monitor depends on the status of the task and on your rights.
- Right-click a task and select Open Monitor
- The monitor window for the selected object is displayed.
For details see: