
|
Script Tabs |

Basics |
Getting Started |

|
 Script Editor
Script EditorEach Process tab includes a script editor which provides numerous functions that support the easy creation of scripts.
For a better distinction, the individual script parts are shown in different colors:
The script editor also highlights occurring script variables or script elements if the mouse pointer is positioned somewhere in the name.
Use the shortcut CTRL + space bar for the code-completion function which completes the names of script functions and script statements. A list of possible script elements is displayed if there is more than one possible choice. Use the ESC key to close this list.
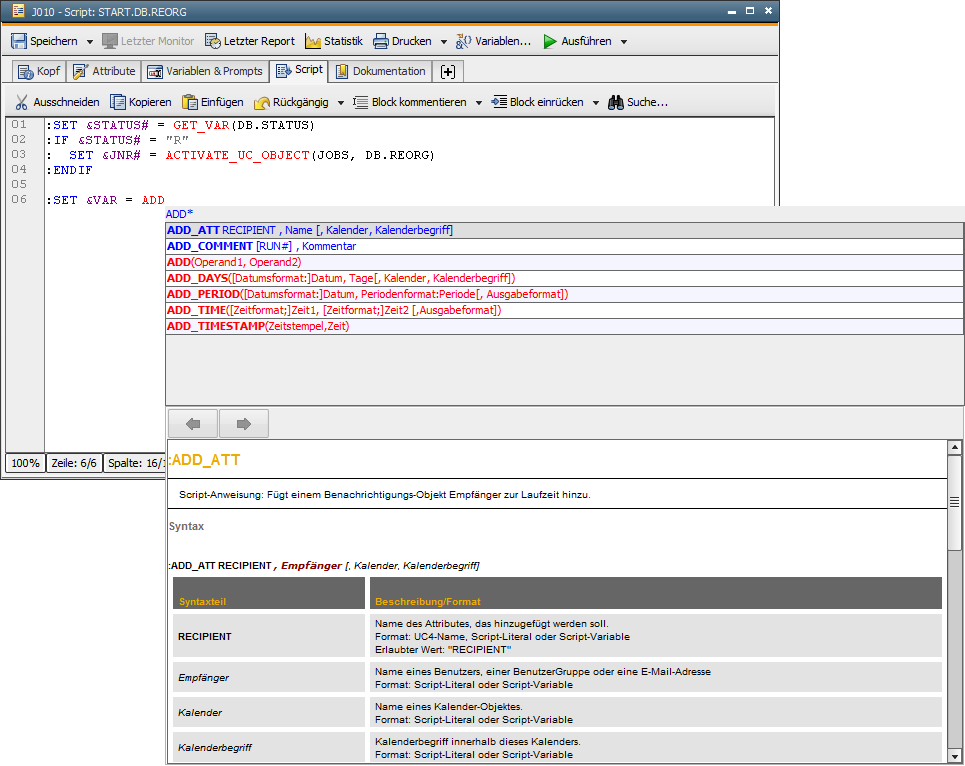
In addition to the list referred to above, the script editor displays the particular page of the Automation Engine Documentation which contains a description of the highlighted script element provided that the corresponding option has been activated in the settings of the UserInterface.
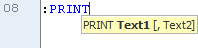
If Include objects are used in scripts, you can have their contents displayed. Do so clicking the plus signs in the tab's left edge. It is possible to edit the displayed Include object's scripting lines. Storing the script has the effect that modifications made in the Include object are also stored.
Note that this influences alle objects that use the changed Include object.
Users without read or write permissions for the relevant Include object cannot have its content displayed nor modify it. The script lines of the Include object are displayed in light gray and cannot be edited if a user has no write permission.
Note that in the script, the search function includes the content of Include objects if these have been expanded using the plus sign. Also, when exporting the script to a text file and when copying scripting lines Include objects include, only the contents of expanded Include objects are considered.
An Include object which has been included in a script several times can only be modified in the position where it has been expanded first. The script editor displays all other positions in light gray.
The script editor supports the quick and clear creation of scripts by assuming the current line's prefix to the subsequent line. It can also indent script lines in constructions such as :IF or :WHILE and close them with the corresponding closing statement (such as :ENDIF or :ENDWHILE). By default, each of these functions is activated (settings of the UserInterface).
Highlight the name of a script function or script statement and press the F1 key. The Automation Engine Documentation opens exactly the page which contains the description of the relevant script element.
You can also position the mouse pointer somewhere within the name of a script function or script statement and then press the F1 key.
The Process tab provides a range of functions which all provide support in the creation of scripts. Open the relevant functions via the UserInterface's toolbar or the context menu.
The following functions are provided in addition to standard commands such as undo, copy or cut:
|
Command |
Description |
|---|---|
|
Cut |
Command for text editing. |
| To upper case To lower case |
Modifies the notationof the highlighted text. |
|
Undo |
Undoes the last action. |
|
Redo |
Undoes the last undone action. |
|
Comment Block |
Adds an exclamation mark at the beginning of one or several lines. These lines are then comment lines. |
|
Uncomment Block |
Removes the exclamation mark at the beginning of one or several lines. These lines are no longer comment lines then. |
|
Indent Block |
Indents or outdents the line or the highlighted text block. Exclamation marks that identify comment lines and colons that identify AE Scripting lines remain remain in the first place, only the rest of the line is indented or outdented. |
|
Reformat |
Formats the line or highlighted text block in AE Scripting style. The line : PRINT"Start of processing" would be formatted as shown below: :PRINT"Start of processing" |
|
Import from file |
Imports the content of a text file to the mouse-pointer position. |
|
Export to file |
Exports the whole tab content to a file. |
|
Select all |
Highlights the complete tab content. |
|
Search |
Opens the search dialog for text passages. |