
|
Header Tab |

PromptSet |
Documentation Tabs |

|
 Designer Tab
Designer TabThe Designer tab is object type-specific and is only available in PromptSet objects.
PromptSet objects are user-defined input prompts that can be used to assign values either manually while the object is being activated, or automatically by using dynamic variables.
In the Designer tab, you can select and arrange the individual graphical elements by using the drag & drop function. The right window section lists the available elements (components). In the left window section, you can define the behavior of the PromptSet elements through properties. You can use the Variables & Prompt tab to assign one or several PromptSets to an executable object.
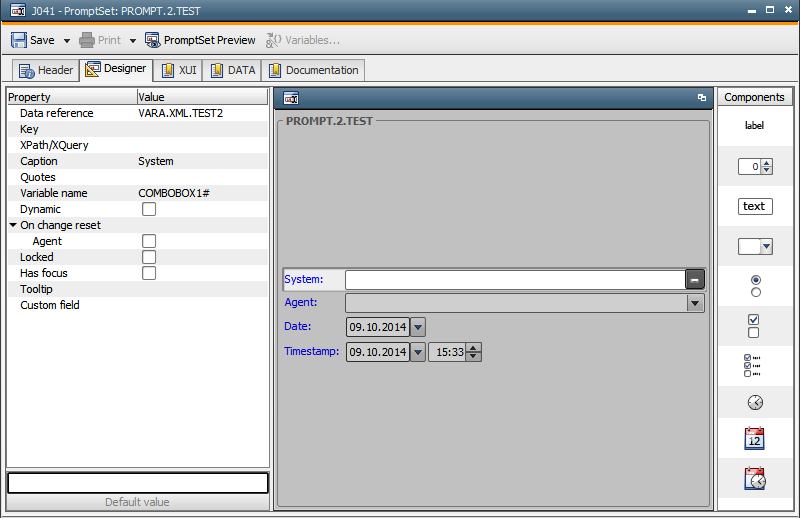
You can see a preview of the input prompt when you click the "PromptSet Preview" button. Note that pushbuttons and the message box will not be displayed.
To delete one or more elements, click the dark grey "-" button beside it.
[ Control Elements ] [ Properties ][ Overview: Elements and Properties]
The following table lists and describes the different PromptSet elements that can be used to compose an input dialog. A Variable object must be assigned as the data reference for each element (Property section). It determines the element's options and allowed value(s). These values are only accessed when the PromptSet object is called. When PromptSets are called, the system also checks whether the default value, property values (such as minimum value, maximum value, maximum length) and the formatting comply with the data reference Variable object.
In the following table, the Data types reference variable column includes the data type that is required for the Variable object in order that it may be selected as the element's data reference.
| Element | Description | Data types reference variable |
|
|---|---|---|---|
 Text Text |
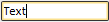
|
Text input. Blanks at the end of the text are truncated. The reference variable can be used to determine the allowed values that can be entered in the text field (= reference values). There are no limitations if the Variable object does not include any values. In text fields, a reference check is only made if the reference Variable object is of data type "Text". In other data types the system does not check whether the specified value corresponds to the reference values. Automic recommends using the specific PromptSet elements in all other reference data types (such as, date element for the "Date" data type). To use "Multi Select", you require the "Separator" property. This is a character that separates several values from each other. Note that all specified values must comply with the reference values if you use multiple selection. The length of text fields is not limited. |
|
 Number Number |

|
The selection or indication of a number. The reference variable determines the allowed values. Only Variable objects of the data type "Number" can be assigned to this element. If there are no reference values, there are no limitations. Multi selection is not possible. |
|
 Radio button Radio button |

|
The selection of a particular option from several options. The reference Variable object determines the number of options including their values. Automic recommends using the option field with at least two options for selection. Defining an invalid default value (reference values) or no value in the PromptSet object has the effect that the first entry is automatically selected in the prompt. |
|
 Checkbox Checkbox |

|
The multiple selection of options. Reference variables serve to determine the number of checkboxes (recommended minimum: one) and their labels. The element is automatically displayed as a checklist with a scroll bar if the maximum of 32 options has been exceeded. Setting an invalid default value (reference values) or no value has the effect that no field is selected in the requested prompt. |
|
 Checklist Checklist |

|
The multiple selection of options. Checklists are helpful if several checkboxes are used. A scroll bar is displayed if the check list includes more than eight entries. The number of entries and their labels are derived from the reference variable. No option is selected at runtime if no value or an invalid default value (data reference) has been stored. |
|
 Combo box Combo box |

|
The entry selection from a list. The list content is retrieved from the reference variable. Combo boxes always require a value if reference values (reference variable with entries) are available. |
|
 Date Date |

|
The date selection field. Instead of a variable, you can also use a Calendar object as a reference. You can only select date values that comply with the reference values. The selected default value is the current date. If this value is invalid because of the reference values, the system automatically retrieves and uses the next valid date. Date and time elements cannot be stored if they do not include default values. If the current time/date should always be displayed as default values when the prompt opens, use the predefined variables &$PHYS_DATE_format# and &$PHYS_TIME_format# for this purpose. You can either enter the date manually or select it in the dialog. Invalid days are grayed out in this date dialog.
|
|
 Time Time |

|
The time selection field. The selected default time is the current time. The PromptSet object cannot be stored if this field includes no value. If the default value is invalid due to the reference values, the system automatically retrieves the next valid entry and displays it in the input mask. |
|
 Time stamp Time stamp |

|
The time stamp selection field. The selected default value is the current date/time. The object cannot be stored without this default value. If the default value does not comply with the reference values, the system automatically retrieves the next valid entry and displays it in the input mask. |
|
 Label Label |
This element displays text and cannot be used to pass on values. Use it to label other elements. |
||
[ Control Elements ] [ Properties [ Overview: Elements and Properties]
| Property | Description | Element | ||||||
|---|---|---|---|---|---|---|---|---|
| Default value |
The value that the PromptSet element includes when the input mask is called. This value can be overwritten in the Variables & Prompts tab or in the properties of workflow and schedule tasks. You can use system properties variables or object properties variables in the format &$VARIABLE# or Variable objects in the format {VARIABLE} or {VARIABLE, key, column} in the default values for PromptSet variables. These variables will be replaced by the corresponding current values when the PromptSet variable is being resolved. Make sure that you do not use the name of the own variable within the value as this causes an infinite loop that is caught with the following error message: You can store the PromptSet object even if the default value does not comply with the data type or limitations that have been defined on PromptSet level (minimum, maximum, max. length, value required). The resulting error will only occur when the attempt is made to store the object to which the PromptSet object has been assigned. Predefined variables can also be specified as default values (Variables... button). At runtime, these have already been resolved. If the default value of checkboxes, combo boxes and checklists does not comply with the values or the format of the reference variable, no option is selected when the input mask opens. Combo boxes are highlighted in yellow because a value must be selected in any case. The option field automatically pre-selects the first option. The prompt lists erroneous default values in a separate Message Window. |
|
||||||
| Data reference |
The variable object that determines the values that can be selected or entered with the corresponding control element. In addition to the variable's value, the data type and limitations (minimum, maximum, max. length) are also important. The reference data types that are allowed for the individual PromptSet elements are described in the table above. The reference values are always retrieved from the first value column (static variables) or the result column (dynamic variable). The drop-down menu only includes Variable objects as a reference that have a suitable data type for the PromptSet element (see table above). If the values specified for a PromptSet element do not comply with the reference values, the prompt cannot be sent after object activation. More information is provided in the chapter PromptSet - Activation. Note the following if you use dynamic variables (except for the source "Filelist") as the data reference: The number of entries that is returned by dynamic Variable objects is limited by the setting SQLVAR_MAX_ROWS in the variable UC_SYSTEM_SETTINGS (default value 200 lines). Make sure that the name of the PromptSet element and the name of the script variable comply with each other when you use the dynamic Variable object EXEC. You must not edit this variable object while the job starts or while the prompt is visible on the screen. This is because the prompt interface has already been generated. Editing the variable may cause problems. The system client is supplied with static Variable objects of each data type. They can be used as the standard data reference for each PromptSet element:
|
|
||||||
| Key |
Enter the "Key" value of a static Variable object XML (mandatory). Automation Engine variables may be used as attributes. May only be used, when the "Data reference" is an XML static Variable object. |
|
||||||
| XPath/XQuery |
Enter an XPath or XQuery expression (mandatory). Automation Engine variables may be used as attributes. May only be used, when the "Data reference" is an XML static Variable object. |
|
||||||
| Calendar Keyword |
Uses a calendar as the data reference. Only available for the elements Date and Time stamp. The Keyword field is deactivated if a variable has already been selected as a reference. |
|
||||||
| Caption |
The descriptive text that is displayed next to the element in the input mask. Click on the description in the Variables & Prompts tab of executable objects, workflows or schedule tasks and the PromptSet element changes to a text field in which you can enter a predefined variable. |
All | ||||||
| Multi line |
When this option is activated, the text field can display multiple lines. This option is not activated by default, so the text field only contains one line. Text fields with multiple lines are larger than normal text fields and have a button
The editor contains the following functions, which are available via the Editor toolbar or the context menu:
|
|
||||||
| Multi select |
Allows the selection or entry of several values. In Multi select text fields , you can enter several values that are separated by separators. Existing reference values are checked for their validity. In the elements Checklist / Checkbox, this option is always set and cannot be deactivated. |
|
||||||
| Separator |
The character that separates the individual values in multiple selections. Default value: ";" No separator is required if the option Array is activated. |
|
||||||
| Array |
Several values of checkboxes and checklists are provided to the object in the form of an array variable. Therefore, it can only be used in combination with the "Multi select" properties. You can specify the variable name in the section of the same name. All selected options (separated by separators) are assigned as one value if this option is deactivated. |
|
||||||
| Minimum Maximum Max. length |
Limits the allowed value range for the element. Minimum, maximum: String that defines the minimum and/or maximum value. These limitations are already checked when you store the object to which the PromptSet object has been assigned. Therefore, you cannot store objects whose PromptSet values (Variables & Prompts tab) are invalid because of the PromptSet properties. With Max. length specified, you can only enter the defined maximum number of characters in this text field. |
Minimum, maximum:
Max. length:
|
||||||
| Upper case | Letters are automatically entered in the text field in the form of uppercase letters. |
|
||||||
| Quotes | The character that is appended to the value's beginning and end. |
|
||||||
| Output format |
The output format for the values of the control elements Date and Time stamp. This field is only active if a Calendar object has been set as a reference (value required). Otherwise, you can define the output format in the reference Variable object.
|
|
||||||
| Variable name |
The name of the PromptSet variable that is available for the object and stores the control element's value(s). PromptSet variables can be used in the same way that object variables are used (they can be modified, inherited etc). A PromptSet variable cannot be modified by the task it is contained in. The variable name must be specified without a leading &. In the object itself, you must always use the & character for PromptSet variables. |
|
||||||
| Dynamic |
This property is only available for combo boxes and is only useful if the data reference is a dynamic Variable object (EXEC, SQL, SQLI or FILELIST). Setting this option has the effect that the reference value is always newly resolved when the combo box is called. The list content is directly retrieved from the data source when it is opened. This behavior affects the PromptSet object's preview, the Variable & Prompts tab and the PromptSet dialog at runtime. More information is provided in the documentation about dynamic input dialogs. |
|
||||||
| On change reset |
Will be expandable with an arrow, when you define two or more Combo boxes, Checkboxes or Checklists and they are active in the design space. Highlighting will indicate the dependent elements. Example: Combo box 1 and 2 have been created. You activate Combo box 1 in the design space, expand the arrow beside the "On change reset" and check the checkbox beside the name of Combo box 2. |
|
||||||
| Input assistant |
If the input assistant is active, a "..." button is shown next to the text field. Click it to open a dialog that lists the reference variables. The Key column of static Variable objects is no longer available. You can open this button in the Variables & Prompts tab and in the prompt at runtime. The search field can be used to filter the list. A search always includes the complete Variable object and not only the displayed entries. You can also define the column in which the search should take place. It is displayed with a Select a line and Click OK tab in order to have the value of the first column assigned to the text field. A multi selection includes several entries that can be selected. The corresponding values are assigned to the text with separators. |
|
||||||
| Regular expression |
Creates rules for allowed text field contents by using a regular expression. For more information about regular expressions click here. Examples:
Make sure that you do not use blanks at the beginning and the end of the regular expression. They are not allowed and will not automatically be ignored.
|
|
||||||
| Locked | Users cannot change the control element's value (default value) in the input mask. |
|
||||||
| Value required |
Users must enter or select a value, or accept the default value. Text fields that use this option will be highlighted at runtime if they do not include a value and you cannot send the PromptSet dialog. |
|
||||||
| Has focus |
The element selection in the input mask. Activating this option is only useful for a particular control element per PromptSet object. If this option has been set several times, the focus is set to the last control element that is affected. |
|
||||||
| Show as passwordA secret combination of characters for a Automation Engine user. |
The characters that are entered in the text field are displayed as "*". With this option activated, this text field's value is encrypted and is no longer shown in plaintext in reports etc. To run commands of Windows or UNIX jobs that include encrypted passwords, you use the Job Messenger's parameter CMD. |
|
||||||
| Tooltip | Additional information about the element that is displayed in the input mask as a tooltip. | All | ||||||
| Custom Field |
This is an additional field in which you can enter any text of your choice. It does not affect the functionality of the PromptSet element. |
All |
[ Control Element ] [ Properties ] [ Overview: Elements and Properties ]
| Property | Text | Number | Checkbox | Option field | Check list | Combo box | Date | Time | Time stamp | Labeling |
|---|---|---|---|---|---|---|---|---|---|---|
| Data reference |

|

|

|

|

|

|

|

|

|
|
| Calendar |

|

|
||||||||
| Calendar keyword |

|

|
||||||||
| Caption |

|

|

|

|

|

|

|

|

|

|
| Multi line |

|
|||||||||
| Multi select |

|

|

|
|||||||
| Separator |

|

|

|
|||||||
| Array |

|

|
||||||||
| Minimum |

|

|

|

|
||||||
| Maximum |

|

|

|

|
||||||
| Max. length |

|
|||||||||
| Quotes |

|

|

|

|

|

|
||||
| Output format |

|

|
||||||||
| Variable name |

|

|

|

|

|

|

|

|

|
|
| Default value |

|

|

|

|

|

|

|

|

|
|
| Input Assistant |

|
|||||||||
| Locked |

|

|

|

|

|

|

|

|

|
|
| Upper case |

|

|

|

|

|
|||||
| Value required |

|

|

|
|||||||
| Has focus |

|

|

|

|

|

|

|

|

|
|
| Show as password |

|
|||||||||
| Tooltip |

|

|

|

|

|

|

|

|

|

|