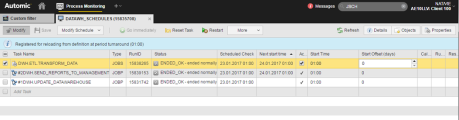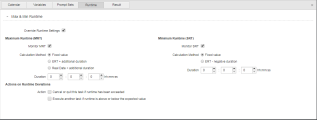Modifying the Properties of Tasks at Runtime
You can edit the Schedule and modify some of the properties of its tasks as long as it is still active. For this purpose, you open the Schedule Monitor and click the Modify button on the toolbar; this stops the Schedule and makes it editable. These changes affect only the current execution of the Schedule.
To Modify the Editable Properties of a Task in an Active Schedule
-
Right-click the Schedule task on the Tasks list and select Open Monitor. The Schedule Monitor opens in read-only mode.
-
Click the
 button on the Monitor toolbar to activate the edit mode. For example:
button on the Monitor toolbar to activate the edit mode. For example: - Select the task you want to modify.
-
On the task list you can modify the following:
Column Setting Descriptions Active This checkbox is activated by default. This means that this task will be executed according to the settings you are about to define.
If you deactivate it, the task remains as part of the schedule object but will not be executed with it. It obtains the ENDED_INACTIVE status.
Start Time The time at which this task will be executed. The default value is the time defined in the Period Turnaround Time field on the schedule's Attributes page.
You can specify here a different start time for every task in the schedule but take into account that the task start time must always be after the period turnaround time.
Start Offset (days) You use this field in combination with the period duration and turnaround time. Enter here the number of days that should elapse between the beginning of a period and the activation of the selected task.
-
Either click the Properties button on the toolbar or right-click the task and select Properties. This opens a pane at the bottom half of the window where you will make your changes. It is divided in several tabs containing the task settings. Take the following into account:
Tab Description Calendar If Calendar conditions have been defined for the task, this checkbox is activated and a tick is visible in the Calendar Conditions Set column above.
It is not possible to modify this setting.
For details on what Calendar conditions are for, see Calendar Conditions set.
Runtime On the Runtime Page of the Schedule object definition, you define the parameters to calculate the maximum and minimum runtimes of tasks and, in case of deviations, you specify what should happen.
You can override these definitions for this task's executions within the schedule object.
When monitoring the task runtime, you can react quickly to runtimes that exceed the maximum defined by canceling or ending the task or executing another one. Likewise, when the execution has ended, you can check whether it was processed in at least the minimum runtime defined and, if not, you can react accordingly.
Select Override Runtime Settings to display further options.
Activate Monitor MRT and/or Monitor SRT if you want to monitor the maximum and/or the minimum runtime. The following calculation methods are available:
- Fixed value
Select this option to display the input fields in which you can enter a fixed duration.
- ERT + additional duration/ERT - additional duration
Select this option to add or subtract the ERT duration time and enter the correction time in %.
The value you enter here is added to (for max. duration) or subtracted from (for min. duration) the estimated run time
- Real date + additional duration (for the maximum runtime only)
You can define a particular time until which the task must be finished.
You can combine the following options:
- The number of days in the Additional Duration field
- A specific time in the Finish Time input fields
- A Time Zone object
Actions on Runtime Deviations section
If you define a maximum or minimum runtime, you must also define the action to be executed in case the runtime exceeds the maximum or falls below the minimum.
You can either cancel or quit, or you can specify another task.
See also Runtime Page.
- Fixed value
- Click Save.
Effects of Modifying Task Properties during Execution
This table explains the effects of changes during execution:
| Modification | Task Status |
Result |
|---|---|---|
| Set start time forward | Task waits for start time | The task starts at the new start time |
| Set start time backward | Task waits for start time | The task starts at the new start time. If the new start time lies ahead of the current time, the task obtains the "ENDED_TIMEOUT - Start time exceeded" status. |
| Reset start time backward or forward | Task is already finished (any end status) | The task will only start at the new time after the period turnaround |
| Set active | Task waits for start time | The task starts at the defined start time. |
| Set inactive | Task waits for start time | The task obtains the "ENDED_INACTIVE" status at the start time and is not executed. |
| Settings for runtime supervision | Task waits for start time | The task starts with the new setting for runtime supervision. |
| Settings for runtime supervision | Task is already finished (any end status) | The task will only start with the new setting for runtime supervision |
Changes to task properties affect only the current execution of the Schedule.
Although every action is logged in the form of messages, reports and historical records (the various types of Execution lists), this audit information might not be enough later on if you need to understand why certain changes took place. To keep track and provide detailed information on your changes you can add comments to them. See Adding Comments to Tasks.
See also: