SLM Unattempted Start
In this SLM use case, it is critical that a job that creates a report is finished from Monday to Friday at 10:15 at the latest. An SLO object monitors whether this job starts on time to meet this deadline. As the job does not start at the expected time, a notification is sent to the user who is responsible for it.
What will You Learn?
How to create an SLO object.
How to define a service that requires
- that the executable object included in the SLO object starts executing in time
- that, in case the requirement is not met, a notification is sent to a specific user.
How to react to a violation
What Does this Use Case Cover?
A job called DAILY_REPORT must be finished every weekday at 10:15. According to its Estimated Runtime (ERT), it takes 15 minutes to execute it. This implies that it must start before 10:00:00.
An SLO object called DAILY_REPORT_10 monitors the behavior of this job. It specifies that in case it does not starts in time a violation be reported and an email sent to the user that is responsible for dealing with such exceptions.
In our use case, the job fails to start.
Prerequisites
- The DAILY_REPORT job is in place and has been executed in the past.
- Based on the past executions of the job, we know that its ERT is 15 minutes.
- A Notification object is in place that sends an email to the user who should take care of the exceptions.
Use Case Actors
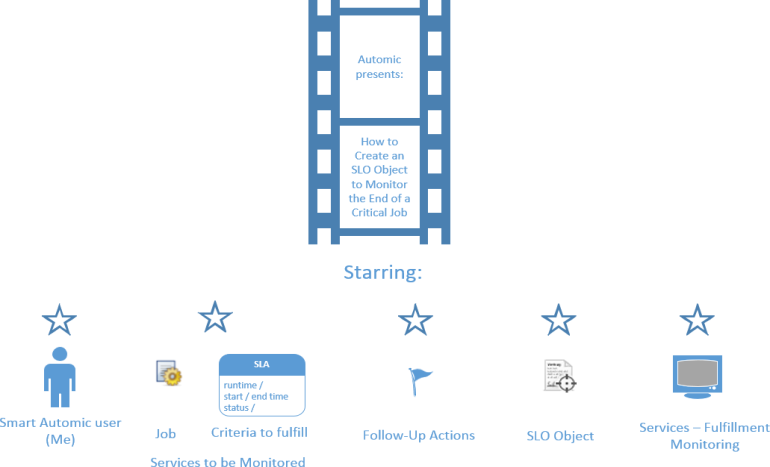
Overview
Setting up an SLO object to cover this situation, monitoring the behavior of the object subject to the SLA and reacting to it implies the following steps:
- Creating an SLO object.
- Specifying the services to be monitored.
- Defining the requirements that those services must meet.
- Specifying what should happen if the monitored services do not meet them.
- Activating the SLO object.
- Reacting to a violation.
To Create the SLO Object
SLO objects can be created either from the Administration or from the Process Assembly perspective. In this use case we will create it from the Process Assembly one.
-
Add the SLO Object and Define its General Settings:
- Go to the Process Assembly perspective and the Add Object button in the toolbar or right-click anywhere in the list and select Add Object.
-
The Add Object dialog is displayed. Select Service Level Objective (SLO) and click Add Object.
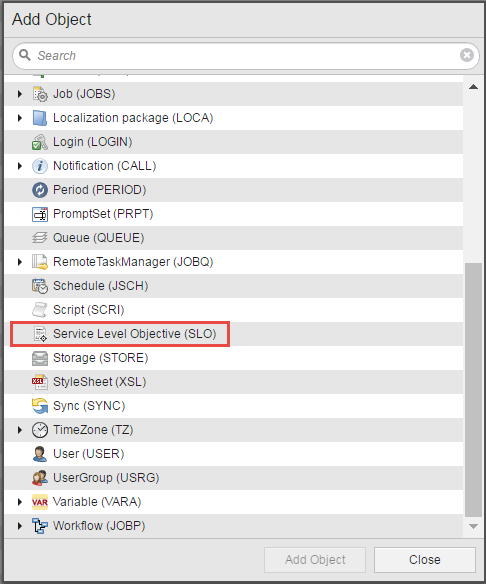
- The Rename Object dialog is displayed. Enter the name of the SLO object, in this case DAILY_REPORT_10.
-
The SLO object definition window opens displaying the main page. Here and on its sub pages you will specify the objects to be monitored, the criteria that their execution must meet and what should happen if they do or do not.
However, we are going to start defining the object with the common pages. These are settings that you define once and that you will probably need not revisit again.
- Switch to the General page and do the following:
- Optionally, enter a Title that describes in detail what this object does.
Optionally, enter or select Archive keys. They are freely definable keywords you assign to the object. Later on you can perform searches or you can filter objects using them.
If your user profile has been granted with the Deal with authorizations at object level privilege, you will have access to the Object Authorizations page. We will ignore these settings for this use case.
- Switch to the Version Management page. It is empty now but it will start listing all the versions of the DAILY_REPORT_10 as soon as you make changes in it.
-
Switch to the Documentation page. Depending on your system configuration, you may have additional sub pages here. On these pages you can enter information you consider important for your work with this object. We will also ignore this page for this use case.
-
Specify the Services to be Monitored:
Switch to the Service Selection page. Here you define the beneficiary of the service as well as the service itself, that is, the object that will be monitored.
-
Specify the beneficiaries of the service. They are entities such as departments, business units, etc. that require the executable objects to be processed according to the criteria defined in the agreement.
There are three possible scenarios when defining the beneficiaries:
-
You add just one beneficiary
All the objects you specify in the Service Selection section that have this particular beneficiary in common will be monitored with this SLO.
-
You add several beneficiaries
All the objects that have at least one of these beneficiaries in common will be monitored by this SLO.
-
You do not specify a beneficiary
All the objects inserted below will be monitored.
We will not specify a particular beneficiary in our use case.
-
-
Define the object that must render the results you want to monitor, in this case DAILY_REPORT.
-
Leave the dropdown list at the top as it is.
- Click
 to insert the object we want to monitor.
to insert the object we want to monitor. -
The following filter box opens.
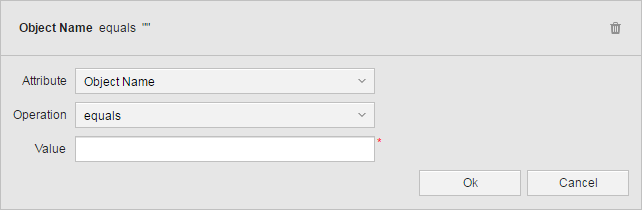
There are several criteria you can select for the SLO to evaluate what should be monitored. We will use the object name. Therefore, select the equals operator and enter DAILY_REPORT in the Value input field.
-
From the Attribute dropdown list select the parameter you want to use to filter the affected objects.
If you select Queue here, all the objects processed by that queue will be monitored.
- In Operation select the operator that will evaluate the value.
- Enter the Value that identifies the object.
- Click OK.
-
-
-
Define the Requirements that the Job Must Meet:
- Switch to the Fulfillment Criteria page. Here you define the criteria that the DAILY_REPORT job must meet as well as the actions that will be taken in case they are fulfilled/not fulfilled.
-
The job must be finished every weekday at 10:15. According to its Estimated Runtime (ERT), it takes 15 minutes to execute it. This implies that it must start at 09:59:59 at the latest.
We will set the SLO object to check whether the job starts on time to be finished when we need it, that is:

-
Specify the follow-up action in case the monitored services do not meet the requirements:
In the Actions section we will specify what should happen if the job does not start before 10:00.
Activate on violation and click the icon in the adjacent filed to select the Notification object that will send the email to the responsible user.
-
For the DAILY_REPORT_10 SLO object to actually monitor the behavior of the job, we must activate it.
Switch to the Service Level Objective main page and activate the Monitor this Service Level Objective checkbox. From now on, the SLO object will watch over the DAILY_REPORT job and send an email to the assigned user in case it does not start at the specified time at the latest.
-
As a result of the violation...
In the Actions section of the Fulfillment Criteria page we had specified that an email be sent to the user that is responsible for monitoring the job.
As soon as the time specified in the SLO object is reached, if the job has not been started, an email is sent to the user indicated in the Notification object informing of the violation. For example:
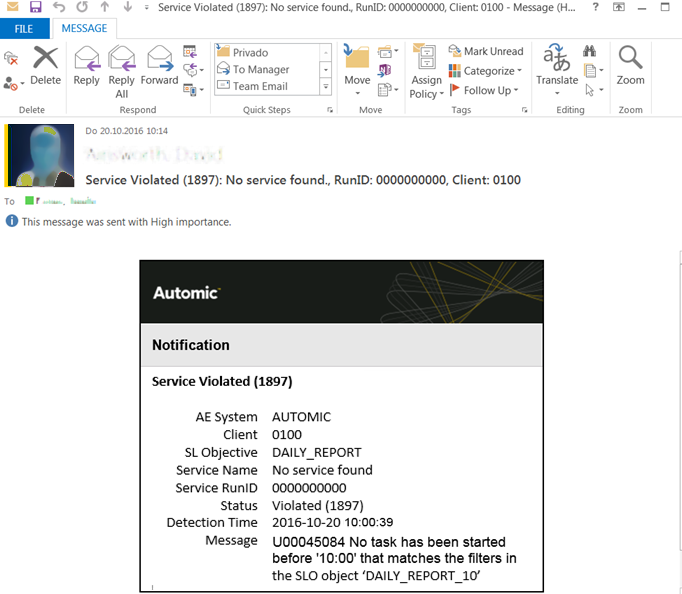
-
Now you can react to the violation of the service agreement:
- Switch to the Process Monitoring perspective and open the Services > Fulfillments page.
- Spot the entry that corresponds to the violation of out service agreement.
-
Right-clicking it opens a context-menu providing all the available actions.
- Select Open Report to access the report recorded when processing the job, where all relevant data are available.
- Select Executions to open a list with all past executions of the job; here you can compare and analyze the behavior of the job.
- Select Edit Service if your analysis leads to the conclusion that something in the job definition should be changed. This opens the main page of the job definition in the Process Assembly perspective, where you can edit it.
- Select Edit Objective if you'd rather adapt the definition of the SLO object.