SAP Solution Manager - Cas d'application
Le document suivant décrit les cas d'application typiques de la SAP Solution Manager Integration.
L'intégration avec SAP Solution Manager permet l'accès aux fonctionnalités. De plus, la planification des tâches est possible à partir du Job Scheduling Workcenter dans SAP Solution Manager.
La planification peut s'effectuer soit directement, soit à partir de la documentation de Job SAP. L'Automation Engine peut ainsi être intégré dans SAP Change Management ou le Service Desk.
Vous trouverez les informations sur la configuration et le test de l'intégration au chapitre SAP Solution Manager Integration.
Pour les cas d'application suivants, le Job Scheduling Workcenter (Transaction : SOLMAN_WORKCENTER) du SAP Solution Manager doit être démarré.
Cas d'application 1: rechercher le Job via le Solution Manager
- Dans le SAP Solution Manager Workcenter, à la rubrique Job Monitoring, sélectionnez l'élément "External Job Scheduler".
- Il est ensuite possible de définir des critères de filtrage pour rechercher les jobs. Le Groupe Isolation correspond alors au client AE.
- Un clic sur "Apply" vous permet d'afficher les Jobs trouvés dans la table.
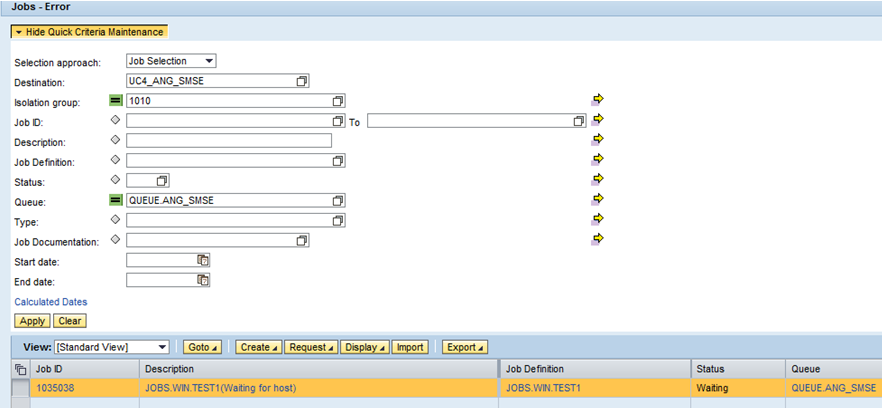
Cas d'application 2 : planification des tâches à partir d'une documentation de Job
Pour planifier des objets dans l'Automation Engine à partir de la documentation de Job SAP, veuillez procéder de la manière suivante :
- Ouvrez une documentation de Job SAP et sélectionnez un système dans l'onglet "Systèmes".
- Le bouton "Scheduling" vous permet d'accéder à l'interface de planification des tâches.
- Définissez les paramètres requis tels que le client AE (champ : Separation Group), la connexion RFC, l'objet Queue, la priorité et le nom de l'objet à démarrer (champ : définition du Job).
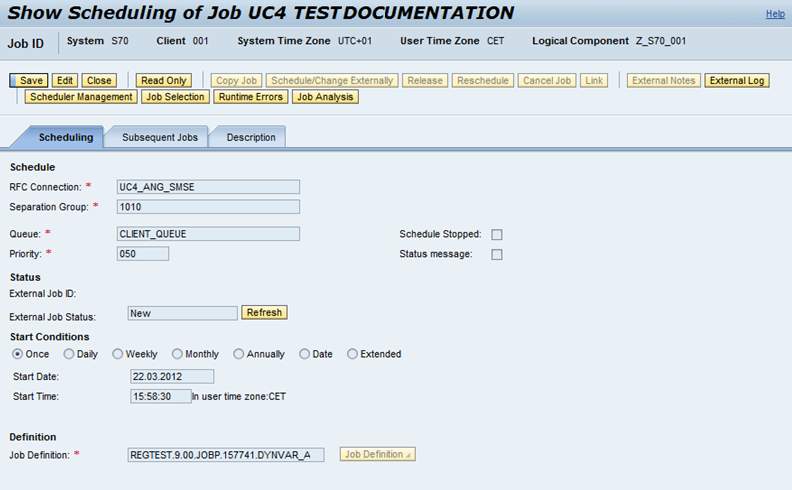
Un Assistant de saisie est mis à disposition pour la sélection de l'objet à démarrer (définition du Job). Dans l'Assistant de saisie, tous les objets exécutables du client AE précédemment indiqué sont listés. La liste peut être filtrée selon le dossier (ID of an application), le type d'objet (Definition Type) ou le nom de l'objet (Job Definition).
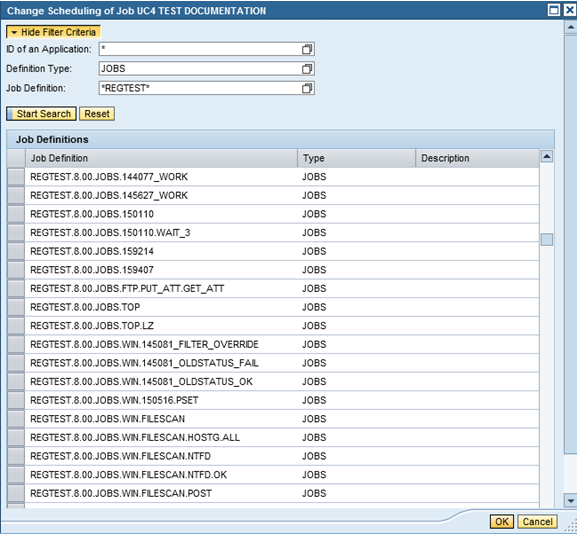
- Le bouton "Schedule/Change Externally" vous permet de planifier ensuite la tâche dans l'Automation Engine. Le RunID de la tâche activée s'affiche ensuite comme message de retour dans la zone supérieure.
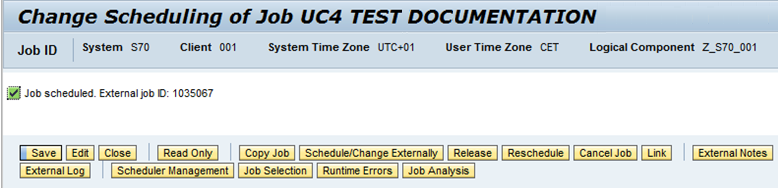
- Le bouton "External Notes" vous permet d'ajouter des commentaires concernant une exécution.
- "External Logs" affiche les rapports AE de la tâche. Toutefois, les rapports externes ne sont pas disponibles !
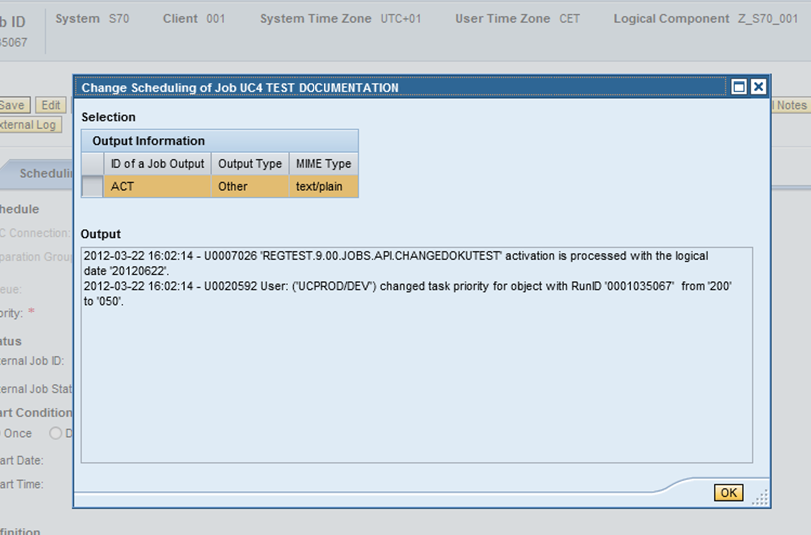
Cas d'application 3 : planification directe des tâches
Après l'ouverture du Job Scheduling Workcenter, l'élément de menu "Schedule Jobs" permet de planifier directement des objets dans l'Automation Engine.
- Lors de la sélection du planificateur, l'élément "SMSE" doit être sélectionné pour l'Automation Engine.
- Sélectionnez ensuite la connexion RFC avec le client AE correspondant. Veuillez noter que le client AE s'affiche en tant que Groupe de séparation. Dans l'Automation Engine, le Groupe de séparation doit donc toujours afficher un chiffre (p. ex. : 1010). L'élément RFC avec Separation Group GLOBAL peut être ignoré.

- Redéfinissez les paramètres requis pour l'objet à démarrer (connexion RFC, Separation Group, queue, priorité et nom de l'objet). Le nom de l'objet à démarrer doit être indiqué dans le champ "Job Definition" ; un Assistant de saisie est alors mis à disposition.
De même que pour le cas d'application 2, la tâche est planifiée dans l'Automation Engine via le bouton "Schedule/Change Externally".
 Des objets Calendrier temporaires sont générés dans l'Automation Engine pour les conditions de démarrage.
Des objets Calendrier temporaires sont générés dans l'Automation Engine pour les conditions de démarrage.
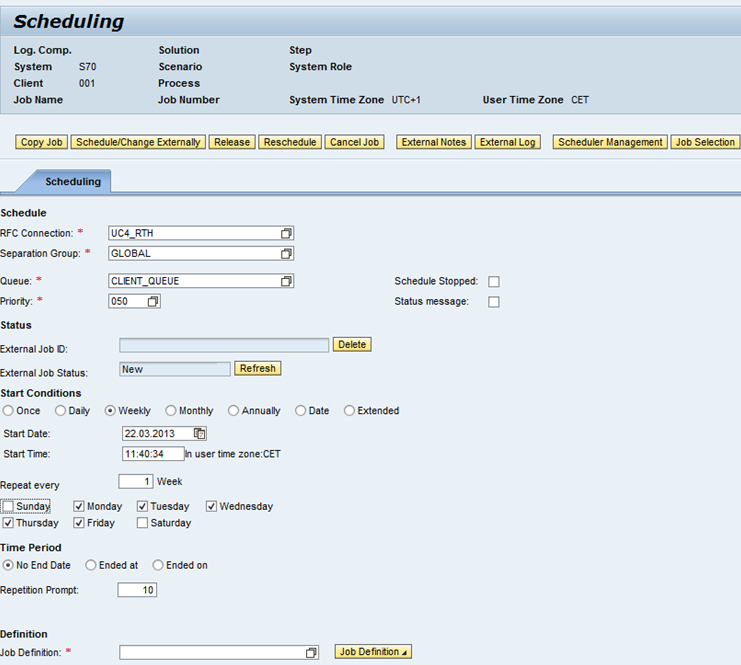
 Définissez l'option "Schedule Stopped", la tâche planifiée reste dans l'Automation Engine avec le statut d'attente "Attente de libération manuelle", jusqu'à ce qu'elle soit libérée manuellement.
Définissez l'option "Schedule Stopped", la tâche planifiée reste dans l'Automation Engine avec le statut d'attente "Attente de libération manuelle", jusqu'à ce qu'elle soit libérée manuellement.
 Vous avez également la possibilité de modifier ultérieurement les planifications déjà existantes. Après l'adaptation, cliquez sur le bouton "Reschedule" pour appliquer les modifications dans l'Automation Engine.
Vous avez également la possibilité de modifier ultérieurement les planifications déjà existantes. Après l'adaptation, cliquez sur le bouton "Reschedule" pour appliquer les modifications dans l'Automation Engine.



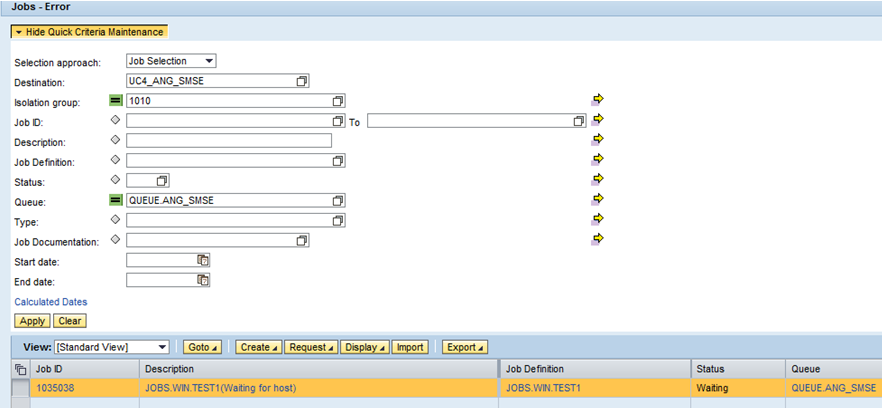
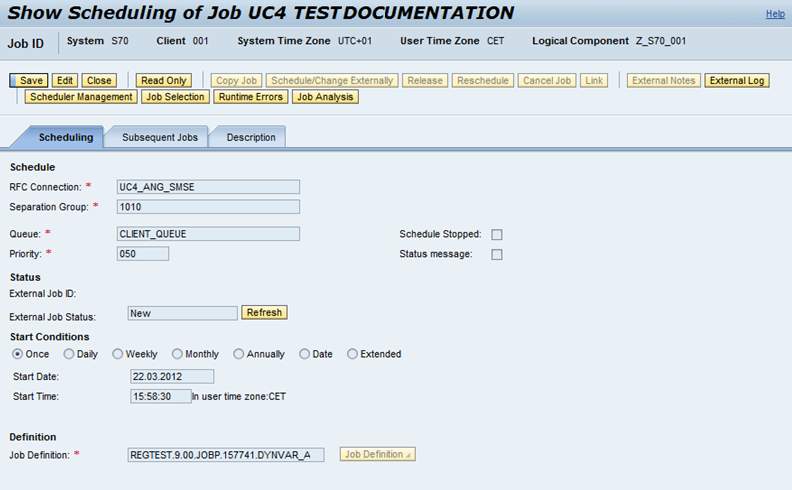
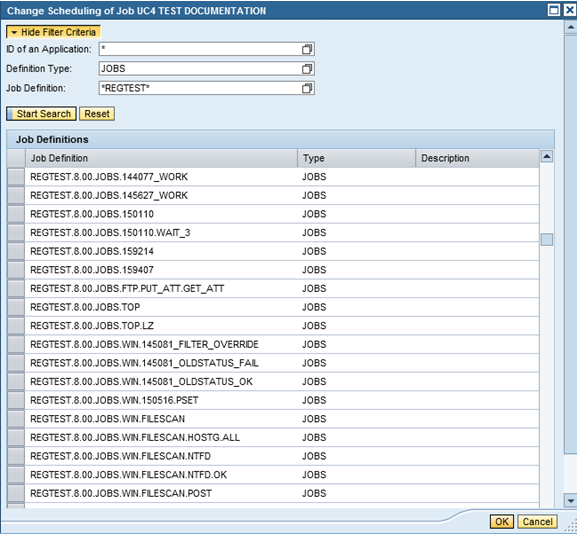
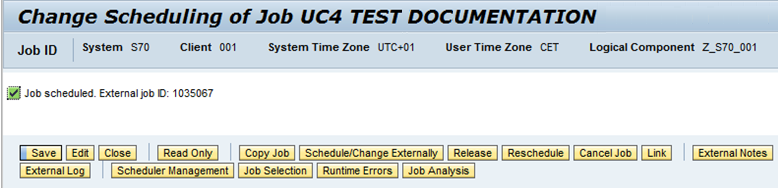
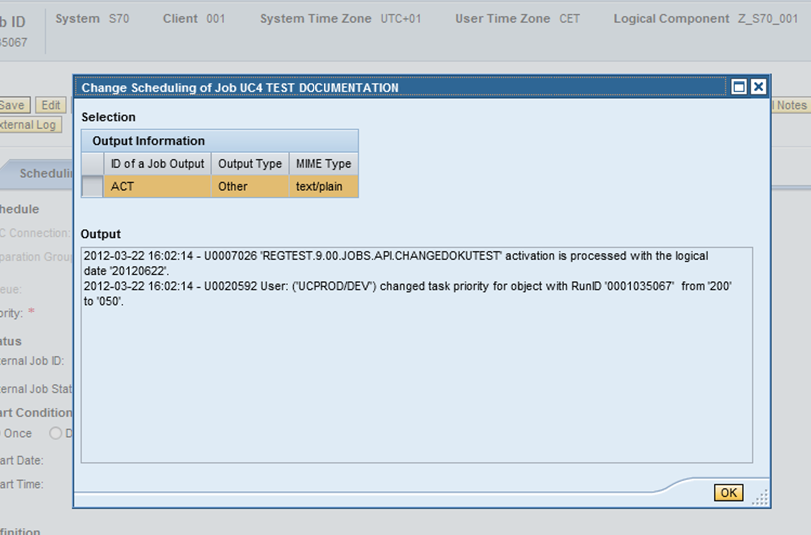

 Des objets Calendrier temporaires sont générés dans l'Automation Engine pour les conditions de démarrage.
Des objets Calendrier temporaires sont générés dans l'Automation Engine pour les conditions de démarrage.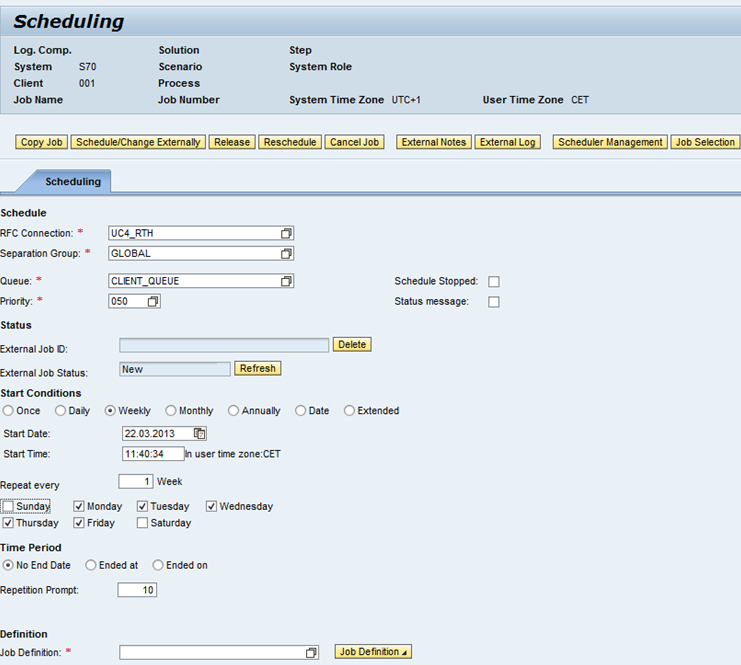
 Définissez l'option "Schedule Stopped", la tâche planifiée reste dans l'Automation Engine avec le statut d'attente "Attente de libération manuelle", jusqu'à ce qu'elle soit libérée manuellement.
Définissez l'option "Schedule Stopped", la tâche planifiée reste dans l'Automation Engine avec le statut d'attente "Attente de libération manuelle", jusqu'à ce qu'elle soit libérée manuellement. Vous avez également la possibilité de modifier ultérieurement les planifications déjà existantes. Après l'adaptation, cliquez sur le bouton "Reschedule" pour appliquer les modifications dans l'Automation Engine.
Vous avez également la possibilité de modifier ultérieurement les planifications déjà existantes. Après l'adaptation, cliquez sur le bouton "Reschedule" pour appliquer les modifications dans l'Automation Engine.