
|
Intégration du SAP Closing Cockpit |

SAP Financial Closing Cockpit |
Activation des objets AE |

|
SAP Financial Closing Cockpit permet de planifier différentes tâches qui doivent être exéutées dans un ordre déterminé et à moment précis. Grâce à l'intégration d'AE, vous pouvea activer des objets dans un système AE via des tâches Closing Cockpit.
Vous pouvez utiliser une méthode d'intégration alternative depuis SAP. Vous pouvez trouver les pages respectives du site Web de SAP sur : Création de Jobs externes
À compter de la version 11, le SAP Closing Cockpit peut aussi être utilisé en combinaison avec le module complémentaire FCC 2.0. Ci-dessous, vous trouverez les informations relatives aux étapes à suivre pour installer le SAP Closing Cockpit avec ce module complémentaire.
| Service Web Internal d'AE | ||||||||
|---|---|---|---|---|---|---|---|---|
|
Le service Web Internal d'AE peut être utilisé en combinaison avec les serveurs d'application suivants : Utilisez le manuel d'installation pour installer le serveur d'application requis. Assurez-vous d'utiliser la version actuelle du service Web Internal d'AE. |
||||||||
| Version SAP | ||||||||
|
Pour SAP Basis, il convient d'utiliser une version de Support Package spécifique ou supérieure. Elle dépend de la version de SAP Release utilisée.
Une condition supplémentaire est l'utilisation de SAP ERP version 6.00. |
Les fichiers cryptés sont fournis dans le fichier SAP_CloCo.zip.ucc du répertoire IMAGE:FRAMEWORK\SAPCLOSINGCOCKPIT.

|
1. | Décryptage du fichier fourni |
|---|

|
2. | Chargement des transports SAP |
|---|
Pour l'intégration, des programmes ABAP spécifiques qui doivent être chargés au moyen de l'importation dans le système SAP sont nécessaires. Vous trouverez pour cela 2 fichiers dans l'archive SAP_CloCo.ZIP
La demande de transport est basée sur le SAP Closing Cockpit 7.00. Ainsi, le composant ne correspondrait pas, car le module complémentaire FCC 2.0 pourrait être exécuté sur la version 7.40.

|
3. | Etablissement de la connexion RFC HTTP |
|---|
Exécutez la transaction SM59 et choisissez le point "Connexion HTTP au serveur externe". Etablissez ensuite une nouvelle connexion.
Attribuez un nom à la destination RFC (par exemple, AE_WEBSERVICE) avec une description.
Onglet : Configurations techniques :
Dans le champ Hôte cible, saisissez le nom d'hôte du serveur d'application sur lequel le service Web Internal d'AE est exécuté. Définissez le numéro de port avec le champ N° de service.
Onglet : Connexion et sécurité :
Sélection de l'option Authentification par défaut. Spécifiez les données pour accéder au système AE : dans le champ Utilisateur saisissez le client AE, le nom d'utilisateur et le département (séparé par une barre oblique). Une fois le mot de passe saisi, enregistrez la connexion RFC.
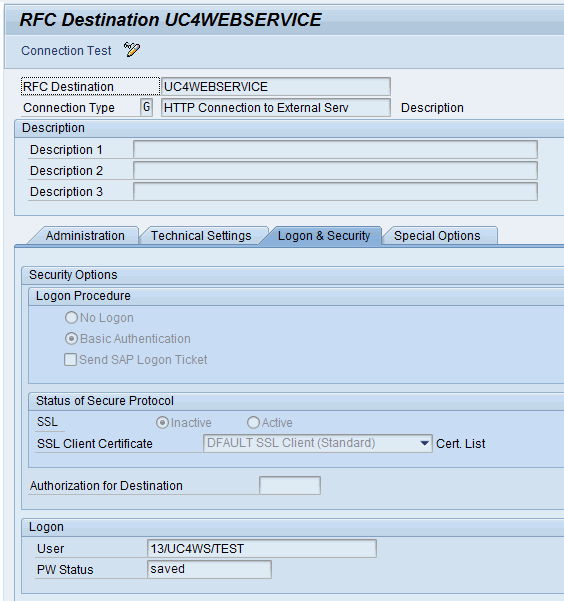

|
4. | Définition du port logique |
|---|
Démarrez la transaction SOAMANAGER

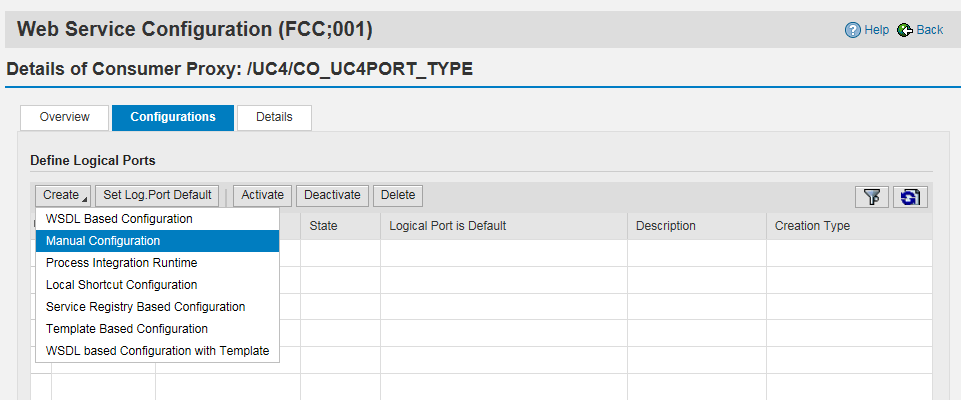
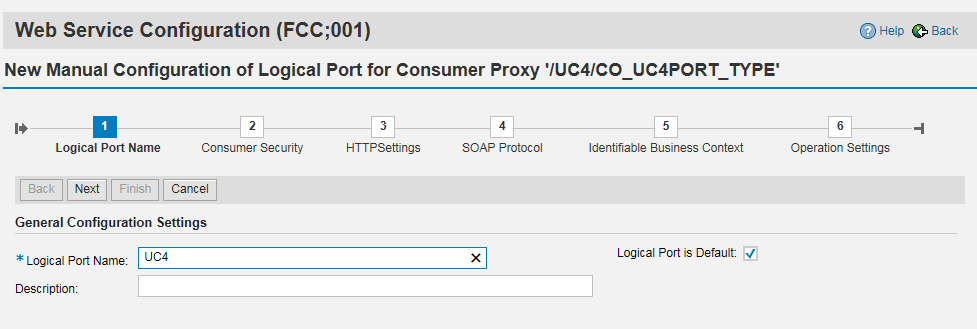
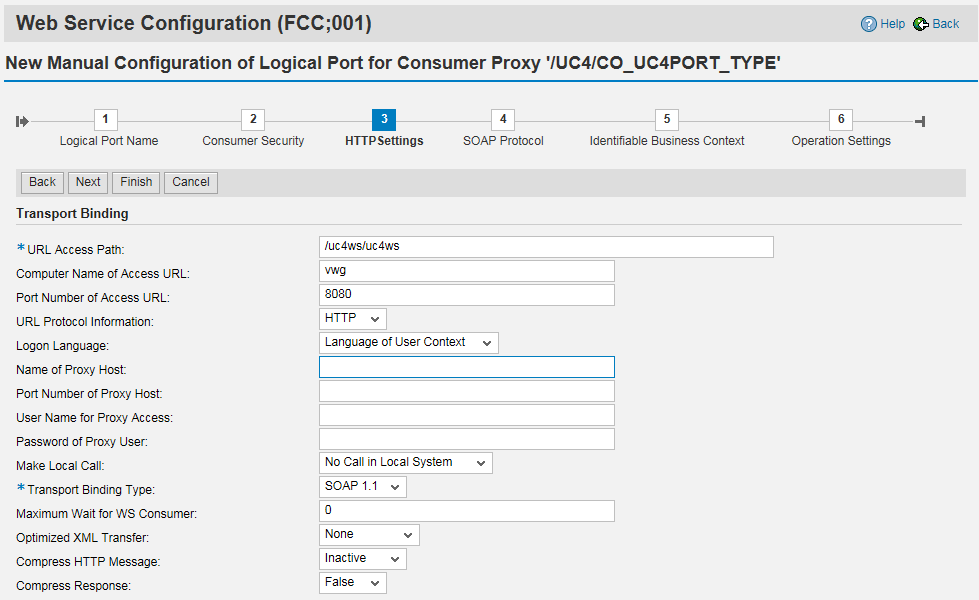
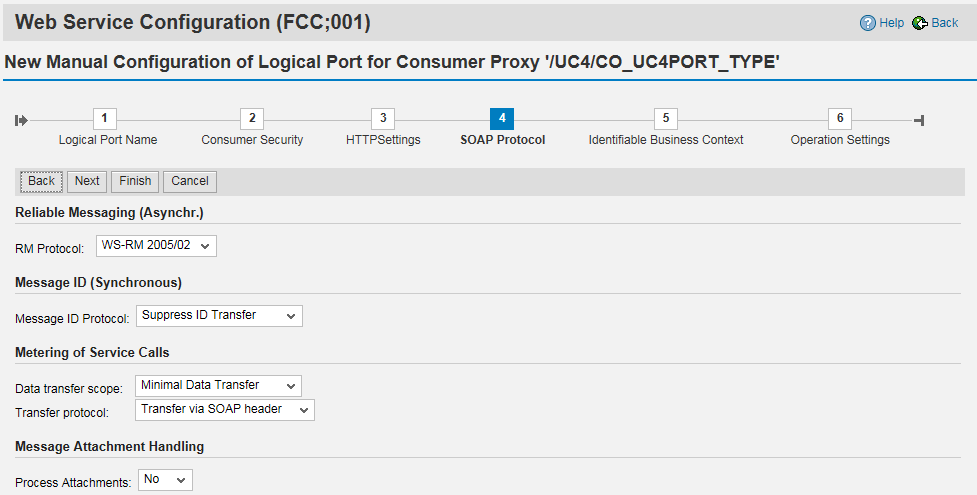
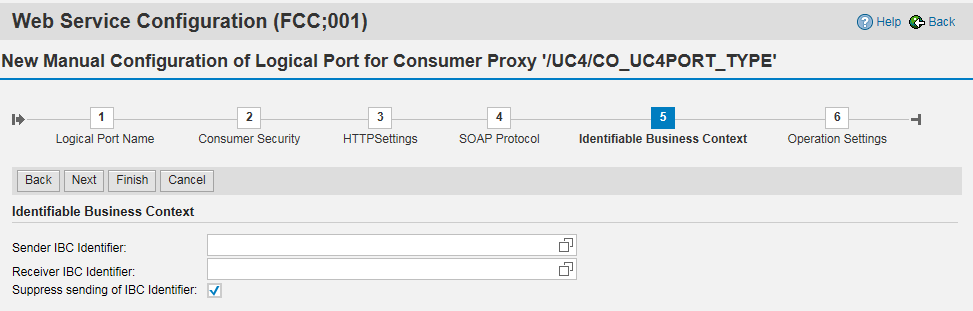

|
5. | Inscription du rapport ABAP pour le module complémentaire FCC 2.0 |
|---|
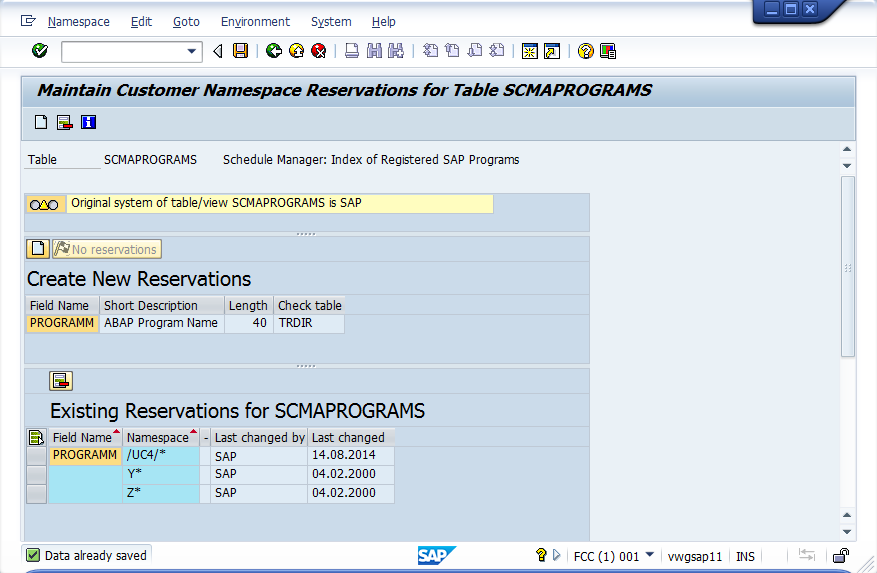

|
6. | Test de la connexion |
|---|
Pour tester la connexion d'ABAP au système AE, le programme UC4/CC_REPORT doit être démarré au moyen de la transaction SE38.
Les Business Add Ins (BAdI) sont des extensions spéciales pour SAP. Des informations détaillées sont disponibles sur le site Web de SAP.
Vous trouverez ci-dessous une description indiquant comment utiliser BAdI avec le programme /UC4/CC_REPORT.
Une BAdI sera ajoutée au programme /UC4/CC_REPORT. L'implémentation par défaut n'a aucun effet, et le programme continue.
Vous pouvez créer une autre implémentation qui effectue plusieurs vérifications en se basant sur le nom d'objet Automic et sur l'utilisateur (SY-UNAME)
Le point d'amélioration se nomme /UC4/AUTH_CHECK:
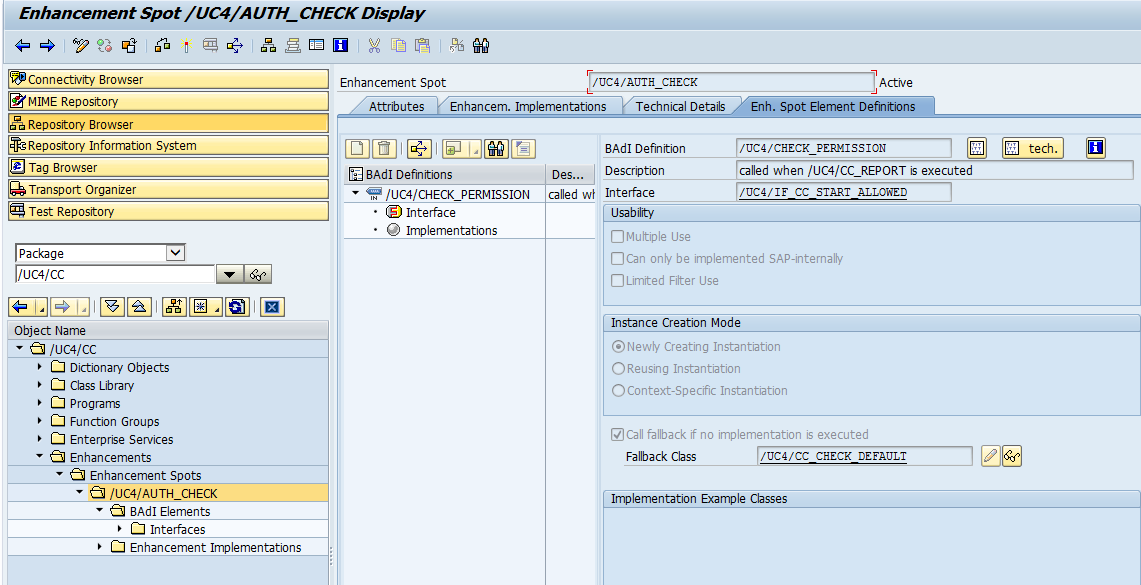
Exemple
Cette BAdI peut être utilisée pour implémenter une vérification de permission basée sur une table de noms d'utilisateurs et de noms de jobs.
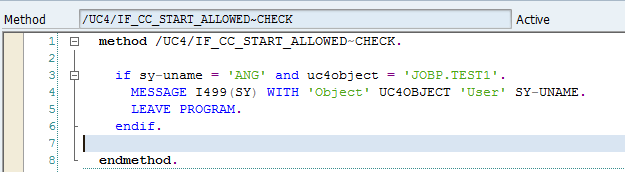
Si l'utilisateur est "ANG" et le nom d'objet est JOBP.TEST1, le programme affichera un message avec l'utilisateur et le nom d'objet, et se fermera.
Rubriques connexes :
SAP – Solutions personnalisées