
|
Un tour dans l'Interface Utilisateur |

Premières étapes |
Exécution d'un objet |

|
Objectif :
- Comprendre l'orientation objet de Automation Engine.
- Création de dossiers
- Création d'un Job
Les activités et déroulements que vous contrôlez avec l'aide de Automation Engine sont représentés par des objets. Les avantages sont considérables :
Quelles sortes d'objet sont disponibles ? Le document qui concerne les Classes d'objet énumère tous les types d'objet et décrit sommairement quelles fonctions ils remplissent. Nous allons utiliser dans cette leçon et les suivantes différents types d'objet. Vous aurez ainsi un aperçu de la façon dont travaille Automation Engine ainsi qu'une idée sur la façon de créer vos processus.
Nous allons d'abord créer un dossier pour nos exemples. Notez que les objets sont créés, édités et administrés dans l'exploreur.
 de la barre d'outils. Une fenêtre répertoriant tous les types d'objet disponibles s'ouvre.
de la barre d'outils. Une fenêtre répertoriant tous les types d'objet disponibles s'ouvre. Le contenu de la fenêtre "Modèles" peut avoir un aspect différent chez vous, puisque l'administrateur a une influence sur les types d'objet affichés.
Le contenu de la fenêtre "Modèles" peut avoir un aspect différent chez vous, puisque l'administrateur a une influence sur les types d'objet affichés.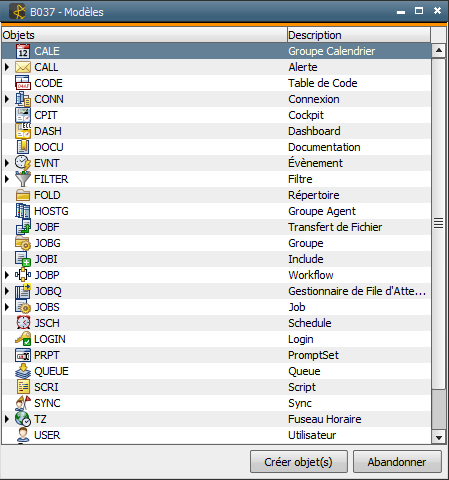
 Pour renommer un objet ultérieurement, sélectionnez-le d'abord dans l'exploreur et appuyez sur la touche F2.
Pour renommer un objet ultérieurement, sélectionnez-le d'abord dans l'exploreur et appuyez sur la touche F2.Nous allons maintenant créer un Job qui servira de référence pour nos exemples suivants. Les objets Job vous permettent d'exécuter des commandes sur des ordinateurs ou des solutions d'entreprise (SAP, PeopleSoft, applications Oracle, Siebel). Vous serez donc amené à utiliser ce type d'objet très fréquemment. Remarque : il existe un objet Job spécifique pour chaque plateforme prise en charge.
 dans la barre d'outils.
dans la barre d'outils.  Automic recommande d'utiliser des conventions de nom pour les objets !
Automic recommande d'utiliser des conventions de nom pour les objets !L'illustration suivante montre le résultat dans l'exploreur :
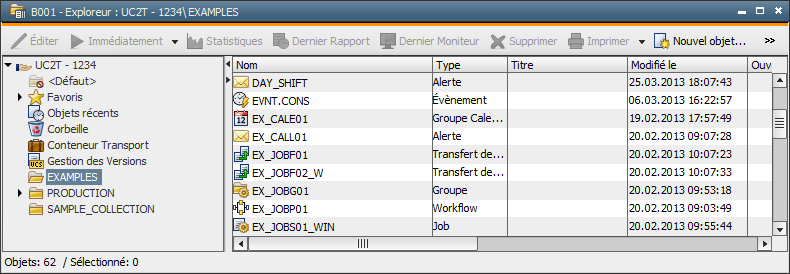
Voyons maintenant le contenu de l'objet Job.
 Gardez à l'esprit que la touche F1 de la documentation Automation Engine ouvre exactement la section d'aide relative à l'onglet en cours de consultation / édition.
Gardez à l'esprit que la touche F1 de la documentation Automation Engine ouvre exactement la section d'aide relative à l'onglet en cours de consultation / édition.  Pour des questions concernant les objets Login, adressez-vous à votre administrateur.
Pour des questions concernant les objets Login, adressez-vous à votre administrateur. 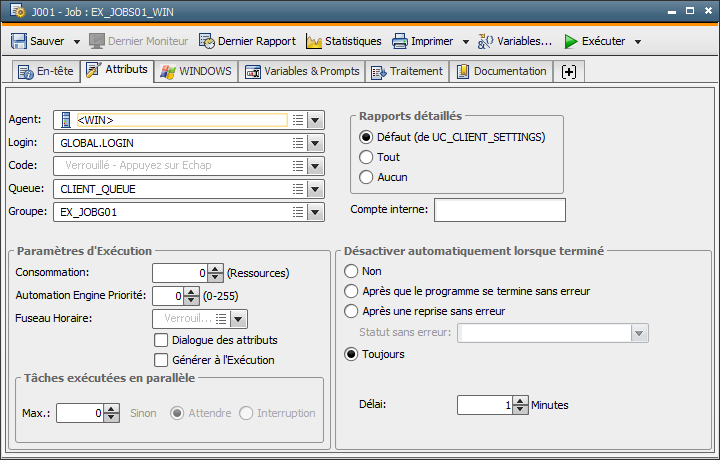
 Le contenu de l'onglet Attributs est le même sur toutes les plates-formes, peu importe s'il appartient au job z/OS, SAP, UNIX JOB etc.
Le contenu de l'onglet Attributs est le même sur toutes les plates-formes, peu importe s'il appartient au job z/OS, SAP, UNIX JOB etc.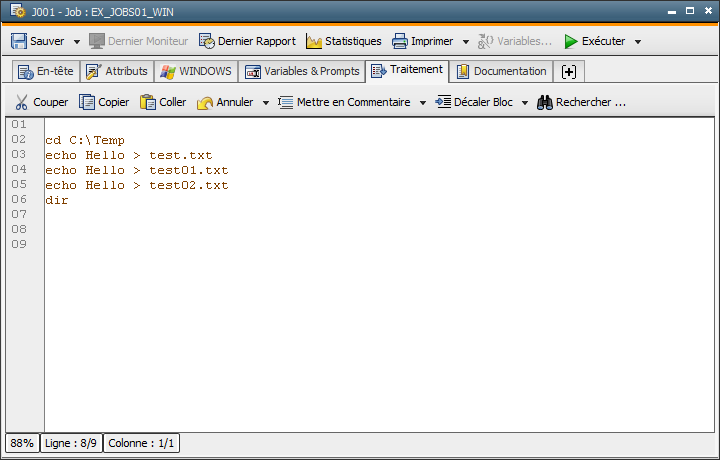
 dans la barre d'outils.
dans la barre d'outils.