
|
Simulations |

Premières étapes |
Paramètres personnels |

|
| Objectif : - Travail avec Explorer - Recherche d'objets - Trouver des utilisations d'objets |
Nous avons jusqu'ici utilisé de nombreuses fonctions de l'Interface Utilisateur. Nous allons vous présenter d'autres fonctionnalités très utiles dans ce document.
 En règle générale :
En règle générale :
Quel que soit l'endroit de l'Interface Utilisateur où vous vous trouvez, les commandes disponibles sont toujours visibles dans le menu, les boutons de la barre d'outils, le menu contextuel (touche droite de la souris) ou à l'aide des combinaisons de touches. Lors de la reprise du Workflow, vous avez pu par exemple éditer l'objet directement avec le Moniteur de Workflows.
Ceci est aussi pratique dans la situation suivante : Si le nom d'un objet apparaît dans une fenêtre, dans un champ de texte ou un tableau par exemple, vous pouvez l'éditer au travers du menu contextuel.
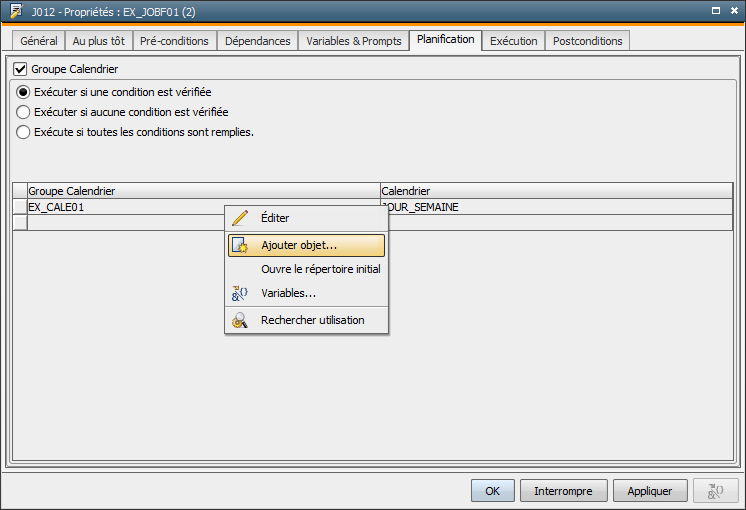
La vue de l'Explorer peut être modifiée à volonté :
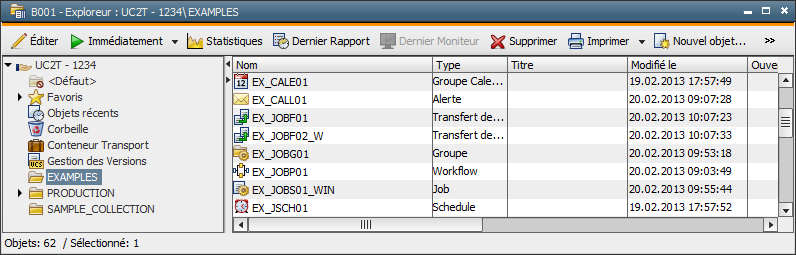
Le travail avec Explorer nécessite certaines précautions :
 Dès le début du chapitre, vous avez créé un dossier. Attention : en raison de l'orientation objet de Automation Engine, les dossiers sont aussi des types d'objet et peuvent donc être créés via le bouton
Dès le début du chapitre, vous avez créé un dossier. Attention : en raison de l'orientation objet de Automation Engine, les dossiers sont aussi des types d'objet et peuvent donc être créés via le bouton  de la barre d'outils.
de la barre d'outils. Le nom d'un objet doit être unique au sein du Client.
Le nom d'un objet doit être unique au sein du Client. L'ordre d'entrée des paramètres n'a aucune importance. Créez une structure de dossiers qui vous facilitera leur gestion. Notez que des objets interdépendants (Workflows, par exemple) ne doivent pas forcément se trouver dans le même dossier.
L'ordre d'entrée des paramètres n'a aucune importance. Créez une structure de dossiers qui vous facilitera leur gestion. Notez que des objets interdépendants (Workflows, par exemple) ne doivent pas forcément se trouver dans le même dossier.Explorer permet de créer des liens. Vous pouvez alors accéder à un objet dans plusieurs dossiers.
La recherche est une autre fonctionnalité importante. Elle permet d'effectuer une recherche d'objets avec des critères de sélection dans un Client.
 dans la barre d'outils.
dans la barre d'outils. La recherche est composée de trois onglets qui vous permettent de restreindre vos résultats.
La recherche est composée de trois onglets qui vous permettent de restreindre vos résultats.
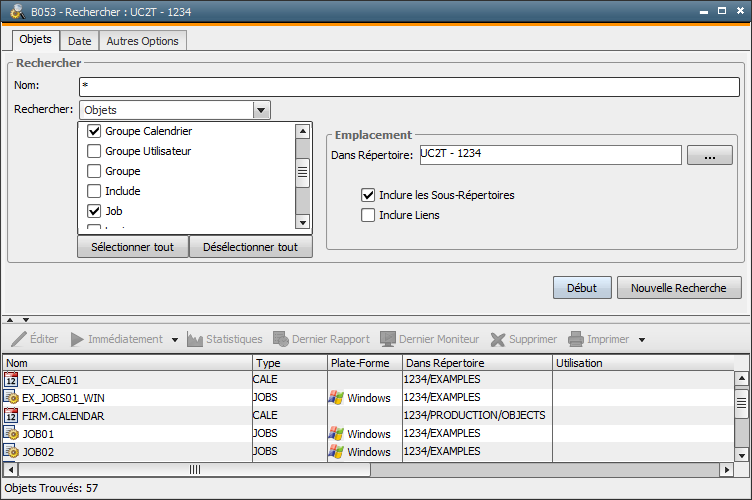
Dans certaines situations, il est utile de savoir dans quels objets un objet est utilisé. A cet effet, vous disposez d'une recherche d'utilisation.
 Le type de recherche (porte sur des objets ou sur des utilisations d'objets) dépend de l'option choisie dans le paramètre Rechercher dans l'onglet "Objets".
Le type de recherche (porte sur des objets ou sur des utilisations d'objets) dépend de l'option choisie dans le paramètre Rechercher dans l'onglet "Objets".
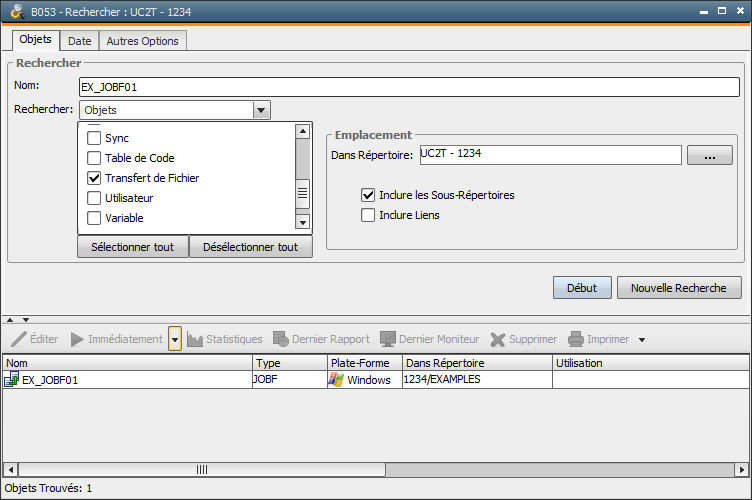
Créez un nouveau dossier et testez le lien d'objet. Recherchez aussi d'autres exemples d'objets et leurs utilisations.