The SAP Financial Closing CockpitVisualise les valeurs et statuts dans l'Automation Engine ou à partir des systèmes surveillés et contrôlés. Egalement un type d'objet distinct dans l'Automation Engine. can be used to schedule several tasks that should be executed in a particular order and at a particular point in time. Through the integration of AE, you can activate objects of an AE system via Closing Cockpit tasks.
You may use an alternative integration method from SAP. You may find the respective SAP website pages at: Creating External Jobs
As of version 11, SAP Closing Cockpit may also be used with the FCC 2.0 Add-on. Below you find the installation steps for SAP Closing Cockpit with this Add-on.
Requirements:
| AE Internal Webservice | ||||||||
|---|---|---|---|---|---|---|---|---|
|
The AE Internal Webservice can be used with the following applicationUne application est un logiciel qui aide l'utilisateur à réaliser des tâches spécifiques. Dans un environnement ARA, voir aussi : Entité d'application.
servers: Use the installation guide to set up the required application server. Make sure to use the current version of the AE Internal Webservice. |
||||||||
| SAP version | ||||||||
|
SAP Basis requires a particular or a later support packageUn package est une instance (version, révision, balise, …) de votre application définissant le contenu à déployer. Il vous permet de décider si vous souhaitez déployer toute l'application ou uniquement certains composants spécifiés. version depending on the SAP release version which is used.
Another requirement is SAP ERP version 6.00. |
Installation
|
|
1. | Decoding the supplied file |
|---|
|
|
2. | Loading SAP transports |
|---|
Specific ABAP programs are required for the integration process. Load them to the SAP system by means of an import. The archive SAP_CloCo.ZIP includes two corresponding files.
The transport request is based on SAP Closing Cockpit 7.00. Therefore the component would not match, as the FCC 2.0 Add-on might run on 7.40.
|
|
3. | Configuring the HTTP RFC connection |
|---|
Call the transaction SM59 and select "HTTP connections to the external server". Now create a new connection.
Enter a name for the RFC destination (e.g.: AE_WEBSERVICE) and a description.
Tab: Technical settings:
In the field Target host, enter the host name of the application server where the AE Internal Webservice runs. Enter the port number in the field Service number.
Tab: Logon and Security:
Select the option Basic authentication. Specify the data for accessing the AE system: in the field User, enter the AE clientEnvironnement indépendant pour la création et l'exécution d'objets dans un système AE. Le nom d'un client est un nombre de quatre chiffres à saisir lors de la connexion d'un utilisateur au système AE. Les utilisateurs et leurs droits y sont aussi définis.Egalement un type d'objet distinct dans l'Automation Engine., user name and the department (separated by a slash). Now enter the password and store the RFC connection.
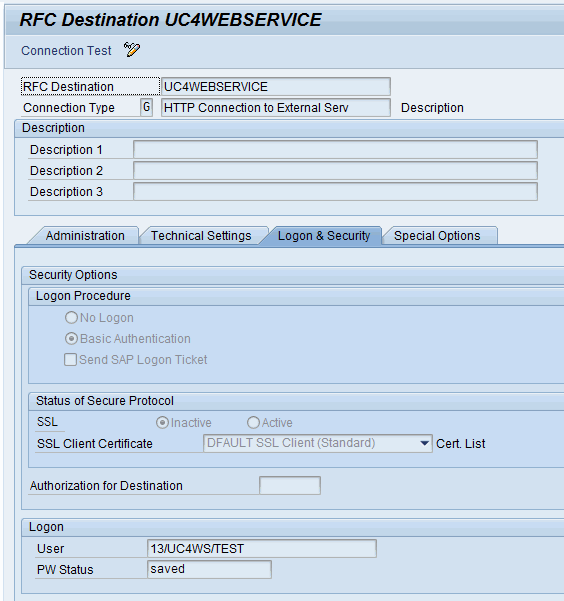
|
|
4. | Defining the logical port |
|---|
Start the transaction SOAMANAGER
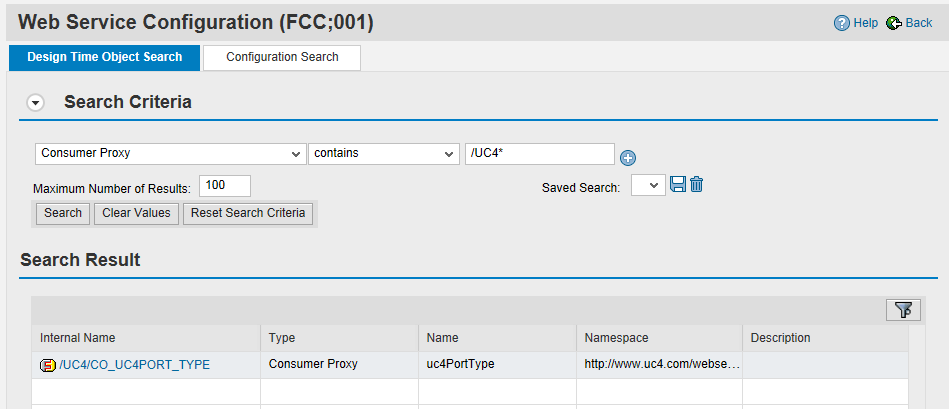
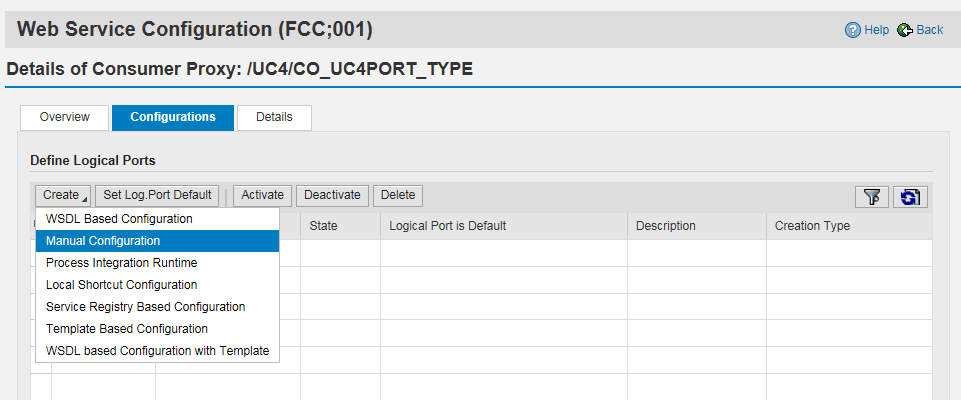
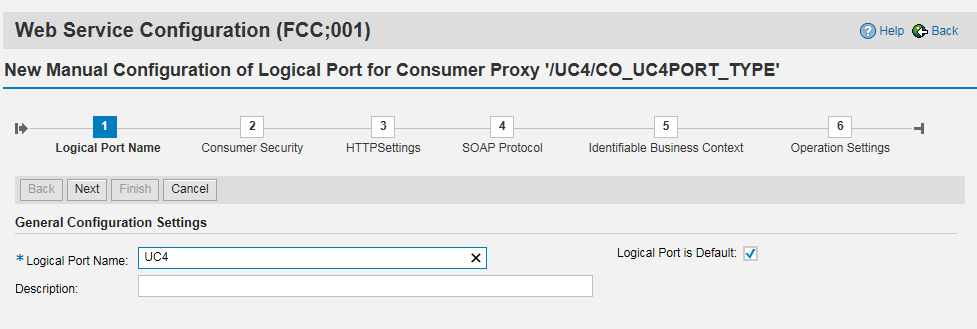
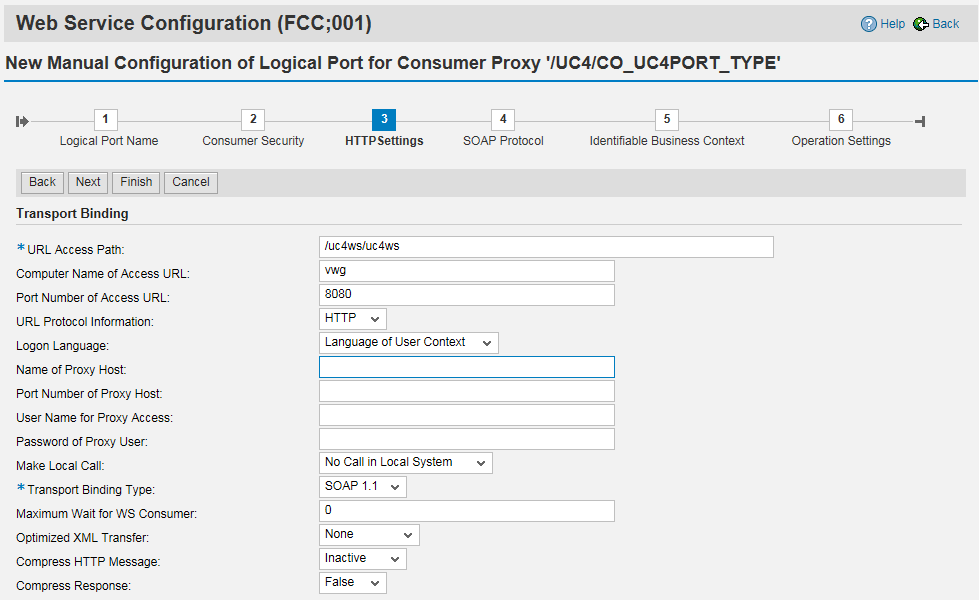
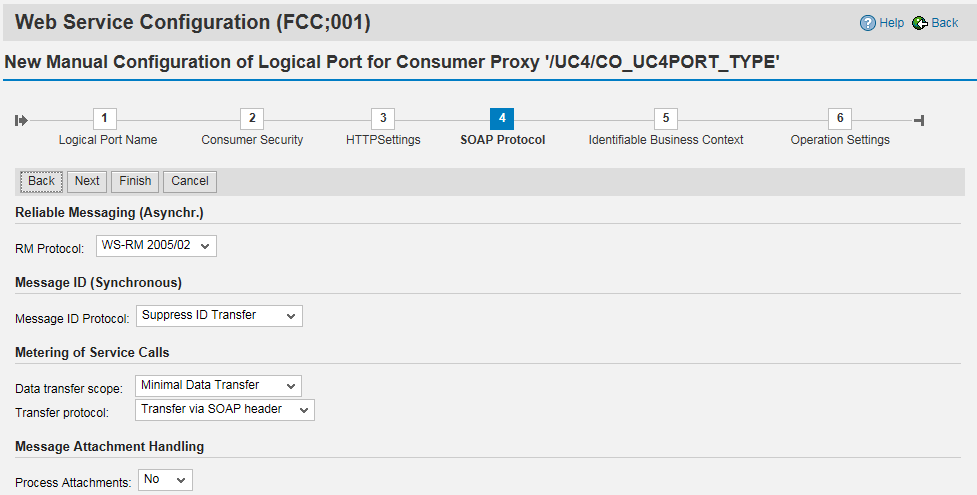
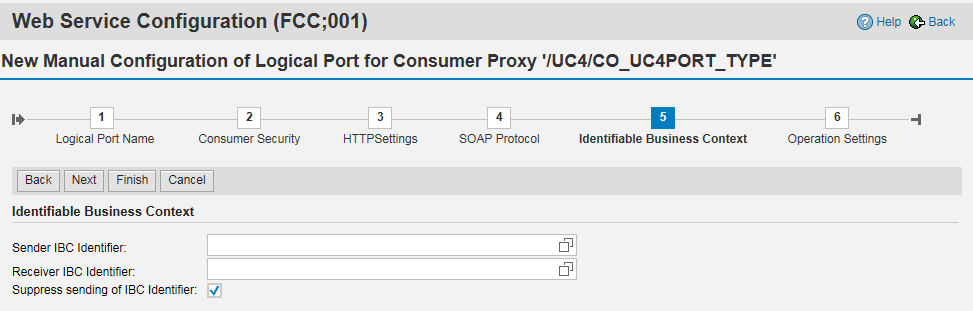
|
|
5. | Registering the ABAP report for the FCC 2.0 Add-on |
|---|
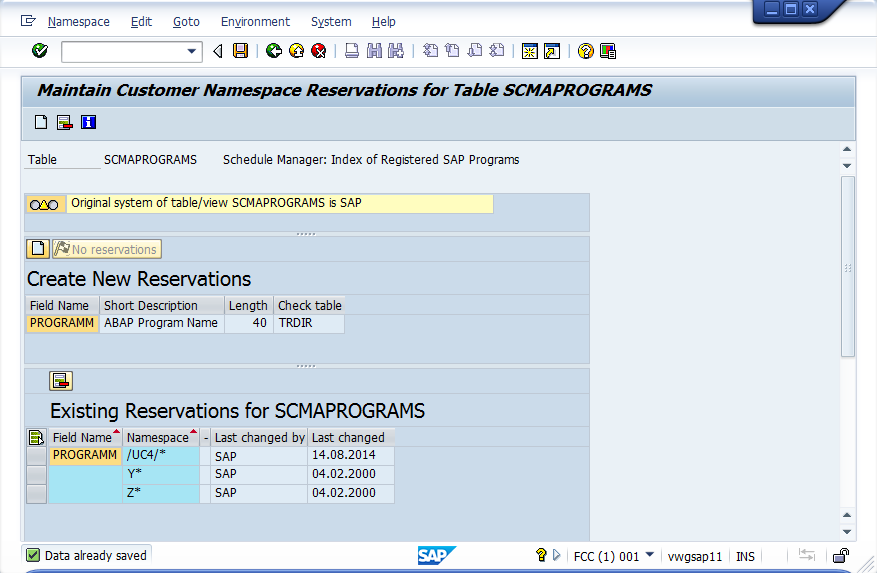
|
|
6. | Testing the connection |
|---|
Start the program UC4/CC_REPORT via the transaction SE38 to test the connection from ABAP to the AE system.
Add customer exits in /UC4/CC_REPORT program
Business Add Ins (BAdI) are special extensions for SAP. Detailed information is available on the SAP website.
Below you find a description how to use a BAdI with the /UC4/CC_REPORT program.
A BAdI will be added to the /UC4/CC_REPORT program. The default implementation does nothing and the program continues.
You may create another implementation which performs some checks based on the Automic object name and user (SY-UNAME)
>Create a BAdI implementation
The enhancement spot is called /UC4/AUTH_CHECK:
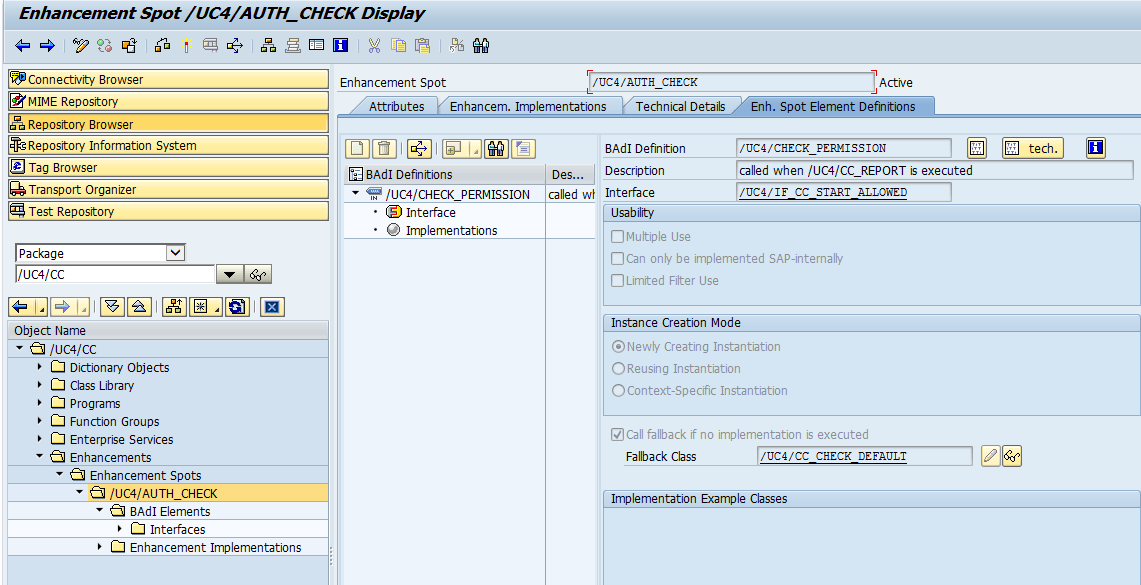
Example
This BAdI can be used to implement a permission check based on a table with user names and job names.
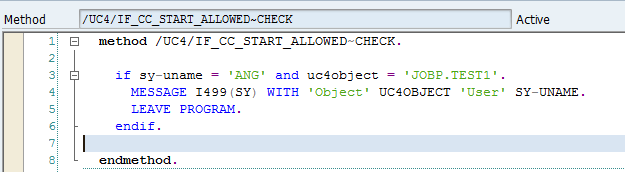
If the user is 'ANG' and the object name is JOBP.TEST1, the program will show a message box with user and object name and exit.
See also: