Travailler avec les tableaux de la page principale
Dans , les tableaux servent à présenter des listes de données. Vous pouvez redimensionner et réorganiser leurs colonnes et, souvent, vous avez également la possibilité d'ajouter et de supprimer des colonnes pour accéder aux données qui vous intéressent immédiatement. De plus, vous pouvez trier les lignes par valeurs dans n'importe quelle colonne et copier le contenu d'une cellule pour la coller ailleurs.
Lorsque vous modifiez un tableau, le système enregistre les dernières modifications, après que vous soyez déconnecté, afin de vous éviter d'avoir à définir ses paramètres à chaque fois.
Vous pouvez personnaliser les tableaux des pages principales en suivant les explications de cette section. Si vous souhaitez que vos modifications soient définitives, assurez-vous d'avoir activé Enregistrer les onglets actifs dans le menu d'informations de login et de session. Ce dernier ce trouve en haut à droite de l' :
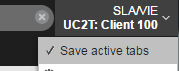
 Trier les lignes d'un tableau
Trier les lignes d'un tableau
 Modifier l'ordre des colonnes
Modifier l'ordre des colonnes
Dans la plupart des listes vous pouvez modifier l'ordre des colonnes, en tirant ces dernières vers un autre emplacement.
- Cliquez sur l'en-tête de la colonne à déplacer, et descendez légèrement votre souris, jusqu'à ce qu'une infobulle apparaisse avec le nom de la colonne sous la ligne d'en-tête :

- Tirez la colonne à l'emplacement souhaité.
- Relâchez le bouton de la souris pour la déposer.
 Pour modifier la largeur de la colonne
Pour modifier la largeur de la colonne
Vous pouvez modifier la largeur des colonnes comme suit :
- 1. Passez le curseur sur l'en-tête de colonne, jusqu'à ce que l'icône de séparation de colonne
 apparaisse à droite de la colonne.
apparaisse à droite de la colonne.
- Tirez l'icône jusqu'à obtenir la largeur de colonne souhaitée, puis relâchez la souris.
 Pour afficher / masquer des colonnes
Pour afficher / masquer des colonnes
En raison des limites d'espace, la plupart des tableaux n'affichent que certaines colonnes disponibles.
- Cliquez sur le bouton
 , en haut, à droite de l'entête du tableau pour ouvrir la liste de toutes les colonnes disponibles.
, en haut, à droite de l'entête du tableau pour ouvrir la liste de toutes les colonnes disponibles.Les colonnes figurant actuellement dans le tableau sont sélectionnées.
Les noms des colonnes obligatoires sont grisés et sélectionnés. Vous ne pouvez pas les masquer. Dans l'exemple précédent, Nom est une colonne obligatoire.
- Procédez selon l'une des méthodes suivantes :
- Sélectionnez une colonne sélectionnée pour la masquer.
- Sélectionnez une colonne non sélectionnée pour l'afficher.
- Continuez à sélectionner ou désélectionner des colonnes jusqu'à ce que le tableau affiche exactement les colonnes que vous souhaitez.
 Pour copier et coller le contenu des cellules
Pour copier et coller le contenu des cellules
- Sélectionnez le contenu de la cellule à copier, et appuyez sur les touches CTRL+C (copier) de votre clavier.
- Positionnez le curseur dans le champ dans lequel vous souhaitez coller le contenu.
- Appuyez sur CTRL+V (coller) sur votre clavier.
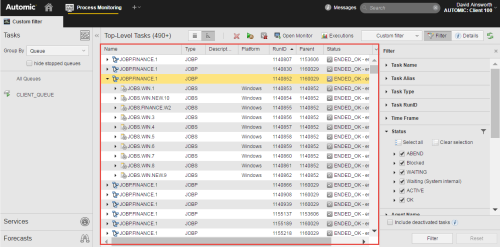
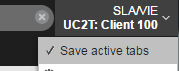
![]() Pour modifier la largeur de la colonne
Pour modifier la largeur de la colonne
![]() Pour afficher / masquer des colonnes
Pour afficher / masquer des colonnes
![]() Pour copier et coller le contenu des cellules
Pour copier et coller le contenu des cellules