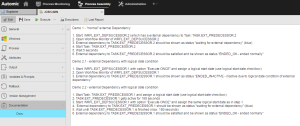
Cette page et ses sous-pages vous permettent de saisir les informations importantes pour l'objetLes activités et déroulements que contrôle l'Automation Engine sont représentés à l'aide d'objets (voir aussi Tâche).. Ces informations peuvent être structurées ou non.
Par défaut, lorsque vous ouvrez l'onglet Documentation, la page principale vous permettant de saisir de la documentation non structurée, s'ouvre. Des sous-pages supplémentaires peuvent également être proposées pour saisir de la documentation. Le nombre et le type de sous-pages proposées pour documenter l'objet dépend de votre configurationUn ensemble de composants qui constituent un système. Ceci comprend des informations relatives à la manière dont les composants sont connectés, ainsi que les paramètres appliqués. système, puisque c'est l'administrateur système qui le définit dans la variable UC_OBJECT_DOCU du clientEnvironnement indépendant pour la création et l'exécution d'objets dans un système AE. Le nom d'un client est un nombre de quatre chiffres à saisir lors de la connexion d'un utilisateur au système AE. Les utilisateurs et leurs droits y sont aussi définis.Egalement un type d'objet distinct dans l'Automation Engine. 0 (les pages non structurées sont simplement définies par des valeurs séparées par des virgules, tandis que les pages non structurées sont définies par des valeurs séparées par des virgules et un préfixe "@").
Documentation non structurée
De manière générale, la documentation non structurée vous sert à saisir les informations de maintenance et d'urgence relatives à l'objet sous forme de texte libre, à des fins de conseils d'utilisation dans Automation EngineCe composant commande un système Automation Engine. Il se compose de plusieurs processus serveur., etc.
Documentation structurée
La documentation structurée peut être utilisée pour diviser la grande quantité d'informations d'un objet en parties clairement organisées. Dans la documentation structurée, vous pouvez utiliser le langage de scriptEgalement un type d'objet distinct dans l'Automation Engine. Automation Engine pour lire les valeurs à l'aide d'un Objet script (SCRI). Les paramètres contenus dans cette page peuvent être ensuite demandés par d'autres objets exécutables.
Outre des attributs et du texte, vous pouvez également saisir des liens vers des fichiers, des dossiers, des documents, l'intranet ou Internet. Les fichiers et documents liés s'ouvrent dans les programmes et les URL appellent le navigateur par défaut en fonction des programmes installés et de la configuration du PC.
Règles et conventions
Le nom des nœuds et des attributs devant être conforme aux conventions de nommage XML, vous pouvez utiliser des caractères alphanumériques aussi bien que les signes "-", ".", "_".
Les règles suivantes doivent être respectées :
La lecture de la documentation structurée requiert des éléments de script spécifiques (XML_*)
![]() Créer une documentation structurée
Créer une documentation structurée