Widget "VARA als Diagramm"
Als Diagrammentwickler können Sie mit dem Widget VARA als Diagramm Diagramme mit einer oder mehreren Reihen unter Verwendung von VARA-Objekten erstellen. Das Widget "VARA als Diagramm" unterstützt Sie dabei, Ihre Daten besser zu verstehen, indem es Ihnen die Visualisierung von Trends innerhalb Ihres Unternehmens ermöglicht.
Hinweis: Wenn Sie Automation Engine in Version 12.3 oder darunter verwenden, werden Sie aufgefordert, sich anzumelden, um VARA-Objekte anzuzeigen, auch wenn Sie Öffentlichen Zugriff auf dieses Dashboard zulassen ausgewählt haben.
Widget-Beschreibung: Datenquelle
Datenquelle
- VARA:
Ein VARA-Objekt aus dem Kombinationsfeld auswählen oder darin suchen. - Filterschlüssel:
Mit der Filteroption können Sie Ihren VARA-Dateninhalt entsprechend Ihren spezifischen Datenanforderungen auswählen.
Das folgende Beispiel zeigt die Ergebnisse an, wenn der Schlüssel Start mit ausgewählt ist und das Schlüsselwort Life in das Textfeld eingegeben ist.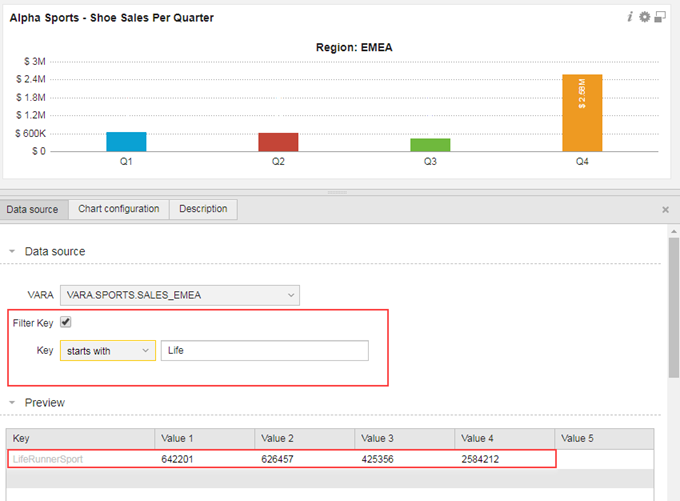
Der Filterschlüssel ist nützlich, wenn Sie nur eine bestimmte Datenmenge im VARA benötigen. Wenn das Kontrollkästchen Filterschlüsselaktiviert ist, können Sie die folgenden Optionen auswählen:- gleich
- enthält
- beginnt mit
- endet mit
Dynamischen Filter zulassen
Als Diagrammentwickler können Sie mit der Option Dynamischen Filter zulassen Diagrammfilter erstellen, mit denen ein Benutzer arbeiten kann, indem er Änderungen direkt im Diagramm vornimmt.
Das Kontrollkästchen Dynamischen Filter zulassen:
- Wählen Sie in der Dropdown-Liste "Spalte" die VARA-Objektspalte aus, die Sie filtern möchten.
- Erstellen Sie einen Namen für den Filter.
- Klicken Sie auf Hinzufügen
Hinweis: Die Funktion Dynamischer Filter verwendet dieselben Operatoren wie die Option Filterschlüssel, wenn sie aktiviert ist.
Wichtig! Filter werden nicht in einem Dashboard gespeichert.
Beispiel für die Konfiguration eines dynamischen Filters:
im folgenden Beispiel wird der Filterschlüssel auf beginnt mit Global gesetzt. Hierbei handelt es sich um die primäre Diagrammansicht, die dem Endbenutzer angezeigt wird, wenn er sich beim AWI anmeldet. In diesem Beispiel steht Global für die kumulierten Daten der Verkäufe in den einzelnen Ländern einer Schuhfabrik.
Dynamischen Filter zulassen ist aktiviert, um einen Diagrammfilter für diese Daten zuzulassen. Wenn der Benutzer auf das Diagramm klickt, wird der dynamische Filter angezeigt, der es ihm ermöglicht, ein Land aus der angezeigten Liste auszuwählen.
Beispiel für eine Ansicht mit dynamischem Filter:
Die folgende Diagrammansicht zeigt die Verwendung des dynamischen Filters. Wenn Sie auf das Diagramm klicken, wird der Filterbereich rechts angezeigt. Der Benutzer kann den dynamischen Filter (Land), einen Operator und ein oder mehrere Länder aus der angezeigten Liste auswählen. In diesem Beispiel wird eine globale Diagrammansicht (oberste Ebene) für die Anzeige von Verkäufen pro Land angezeigt. Wenn der dynamische Filter angewendet wird, kann der Benutzer eine Aufschlüsselung bis zu einer bestimmten Landes- und Stadtansicht durchführen.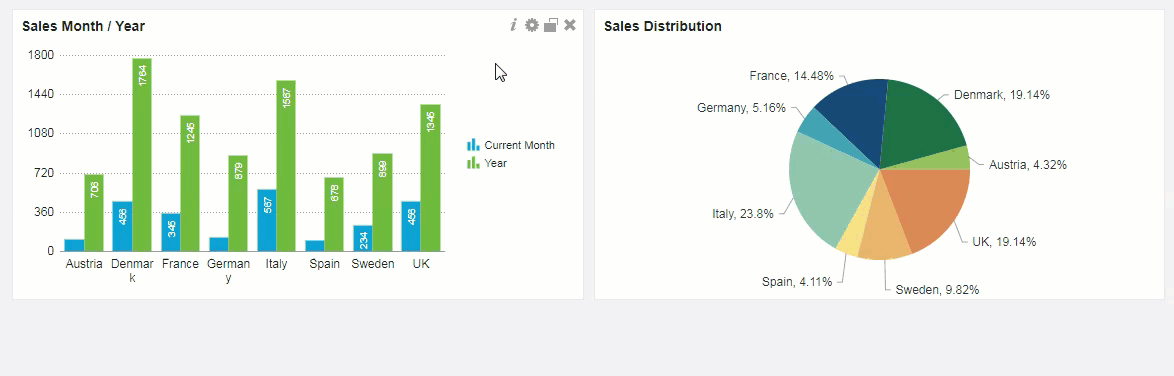
Weitere Informationen finden Sie unter"VARA als Diagramm" mithilfe dynamischer Filter erstellen
Widget-Beschreibung: Diagrammkonfiguration
Daten- und Farbzuordnung
- Typ:
Wählen Sie einen Diagrammtyp aus der Dropdown-Liste. Folgende Optionen sind verfügbar:- Flächendiagramm
- Balkendiagramm
- Spalte
- Ringdiagramm
- Liniendiagramm
- Tortendiagramm
- Gestapeltes Balkendiagramm
- Gestapelte Säule
Hinweis:
Wenn Sie den Diagrammtyp Ring oder Torte auswählen, sehen Sie jeweils nur einen VARA-Datenwert gleichzeitig.
- Beschriftung:
Die Beschriftung wird standardmäßig auf Schlüssel gesetzt. Elemente in der Dropdown-Liste entsprechen einer Wert-Spalte im VARA, die in der Vorschau angezeigt wird. Der Schlüssel stellt normalerweise eine Beschriftung für die angezeigten Daten dar.Der Schlüssel kann je nach ausgewähltem Diagrammtyp auf der X-oder Y-Achse angezeigt werden. In einem Torten- oder Ringdiagramm wird der Schlüssel von jedem Abschnitt des Diagramms dargestellt.
Das folgende Beispiel zeigt die in einem Tortendiagramm verwendete Schlüssel-Beschriftung.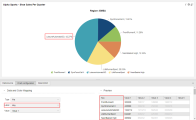
Das folgende Beispiel zeigt die in einem Balkendiagramm verwendete Schlüssel-Beschriftung.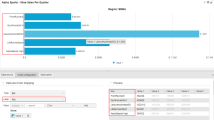
- Wert:
Im Bereich Wert können Sie die in Ihrem Diagramm anzuzeigenden VARA-Wertspalten auswählen. Der erste Wert (Wert 1) wird automatisch angezeigt.
Das folgende Beispiel zeigt jeden ausgewählten Wert mit einer definierten Farbe und einer Legendenbeschriftung. In diesem Beispiel ist jeder Wert (Wert 1 bis 4) als Finanzquartal (Q1 bis Q4) definiert.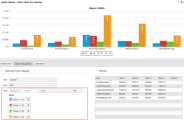
In der folgendie Registerkarteelle sind die einzelnen Felder im Bereich Wert beschrieben:
| Element | Beschreibung |
|---|---|
| Spalte |
In der Dropdown-Liste Spalte können Sie einen Schlüssel oder einen Wert auswählen, der in Ihrem Diagramm angezeigt wird. Hinweis: Verwenden Sie die Tabelle Vorschau, um zu entscheiden, welche Daten in Ihrem Diagramm verwendet werden sollen. |
| Legende | Im Textfeld Legende können Sie eine Beschriftung für Ihren ausgewählten Schlüssel oder Wert erstellen. |
| Farbe |
In der Dropdown-Liste Farbe stehen fünf vordefinierte Farben zur Auswahl. Es ist möglich, eigene Farben zu definieren, indem Sie eine der folgenden Optionen verwenden:
|
- Aussehen
Im Bereich Aussehen können Sie das Erscheinungsbild des Diagramms anpassen. Es gibt viele Optionen, und Änderungen, die in diesem Abschnitt vorgenommen werden, werden in Ihrer Diagrammanzeige live aktualisiert.- Titel:
Ermöglicht die Eingabe eines benutzerdefinierten Titels für Ihr Diagramm, z. B. Schuhumsatz pro Quartal. - Bildunterschrift:
Ermöglicht es Ihnen, einen benutzerdefinierten Untertitel einzugeben, z. B. Region: EMEA. - Unterüberschrift:
Ermöglicht es Ihnen, einen benutzerdefinierten Untertitel einzugeben, z. B. 2018. - Werte anzeigen:
Werte werden standardmäßig angezeigt. Deaktivieren Sie dieses Kontrollkästchen, um die angezeigten Werte auszublenden. - Wert formatieren als:
Standardmäßig auf Nichtgesetzt Abhängig von Ihrer Auswahl für die Formatierung des Werts gibt es unterschiedliche Optionen
- Titel:
| Wertformat | Angezeigte Optionen | Beschreibung |
|---|---|---|
| Zahl |
Relevante Dezimalstellen |
Ist auf 2 gesetzt, kann jedoch unter Verwendung des Widgets geändert werden. |
|
Tausendertrennzeichen |
Standardmäßig ist hier Komma ausgewählt. |
|
|
Dezimaltrennzeichen |
Standardmäßig auf Punkt gesetzt. |
|
|
Ziffernformatänderung |
Bei Aktivierung dieses Kontrollkästchens wird das angezeigte Wertformat automatisch auf- oder abgerundet. Beispiel: Wenn das Kontrollkästchen aktiviert (gekennzeichnet) ist, wird der angezeigte Wert 8.002.122 automatisch auf 8 Mio. abgerundet. Diese Option ist nicht für präzise Messungen geeignet. |
|
|
Zahl Präfix
|
In bestimmten Diagrammen müssen Sie möglicherweise für mehr Genauigkeit ein Präfix für Zahlen festlegen. Ein gutes Beispiel hierfür ist die Auswahl eines Währungssymbols ($, €, £ usw.), wenn Sie Ihre Werte einer Währung zuordnen möchten. |
|
|
Zahl Suffix |
In bestimmten Diagrammen müssen Sie möglicherweise für mehr Genauigkeit ein Suffix für Zahlen festlegen. Ein gutes Beispiel hierfür ist die Auswahl einer Einheit, wenn Sie Ihre Werte Gruppen von verkauften Dingen zuordnen möchten. Dies findet bei Musikverkäufen oder Schuhverkäufen Anwendung. |
|
| Zeit |
Millisekunden Sekunden Minuten Stunden Tage |
Dieses Wertformat ermöglicht Ihnen, Diagrammwerten präzise Zeitangaben zuzuweisen. |
- Legende:
- Legende aktivieren:
Diese Option ist nicht standardmäßig aktiviert. Um sie zu aktivieren, müssen Sie das Kontrollkästchen Legende aktivieren auswählen - Legendenposition
Für die Festlegung der Legendenposition in einem Diagramm verwenden Sie das Optionsfeld Unten oder Rechts
.
- Legende aktivieren:
Widget-Beschreibung: Beschreibung
Diese Registerkarte kann genutzt werden, um Ihrem Zielpublikum weitere Informationen zur Verfügung zu stellen.
Hinweis: Wenn Sie ein dynamisches VARA-Objekt verwenden und Ihre Daten regelmäßig aktualisiert werden, klicken Sie auf die Schaltfläche zum Aktualisieren des Dashboards, um die aktuellen Ergebnisse anzuzeigen.