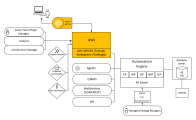Installation des Automic Web Interface
Das Automic Web Interface ist die Benutzeroberfläche. Dieses Thema führt Systemadministratoren durch die Installation und Konfiguration des Web Interface.
Hinweis: Die Komponenten von Automation Engine und Automic Web Interface sollten immer die gleiche Version haben. Weitere Informationen zur Kompatibilität finden Sie unter Kompatibilitätsinformationen.
Diese Seite beinhaltet Folgendes:
Systemübersicht
Die folgende Grafik gibt einen Überblick über den Installationsprozess, wobei die hervorgehobenen Bereiche den Bereichen entsprechen, in denen Sie etwas tun müssen, um das Automic Web Interface zu installieren.
Klicken Sie auf das Bild, um es zu erweitern.
Installationsschritte
| Installation und Start des Anwendungsservers | » | Die WAR-Datei bereitstellen | » | Konfigurieren der Verbindungen zu AE-Systemen | » | Starten des AWI |
Installation und Start des Anwendungsservers
Tomcat
-
Gehen Sie auf die Tomcat-Website , laden Sie die gewünschte Version herunter und installieren Sie sie. Die Installationsanleitung und weitere relevante Informationen finden Sie auf der Webseite.
Windows: Laden Sie das 32-Bit/64-Bit Windows Service Installer-Package herunter. Damit werden Tomcat und ein entsprechender Windows-Dienst installiert.
-
Verwenden Sie den Speicherparameter Heap-Größe, um den Speicher, den Tomcat der AWI zuweisen kann, auf mindestens 2 GB zu erhöhen.
Standardmäßig weist Tomcat einer Anwendung eine geringe Menge an Speicher zu. Dies ist nicht ausreichend für AWI, das viele UI-Zustandsdaten im Speicher behält.
Windows:
- Gehen Sie in den bin-Ordner Ihrer Tomcat-Installation (...Apache Software Foundation\Tomcat<version>\bin).
- Klicken Sie mit der rechten Maustaste auf die .exe-Datei und wählen Sie im Kontextmenü Als Administrator ausführen.
-
Stellen Sie auf der Registerkarte Java die Heap-Größe ein, indem Sie den maximalen Speicherpool auf das auf Ihrem System maximal mögliche Maß einstellen, z. B. 8192 MB (-Xmx8192m).
Linux:
Setzen Sie in der Umgebungsvariablen CATALINA_OPTS den Heap-Speicher auf das mögliche Maximum auf Ihrem System, z. B. 8.192 MB.
-
Stellen Sie sicher, dass Tomcat automatisch startet, wenn Sie den Server starten, auf dem es installiert ist, z. B. mit einem Windows-Dienst oder einem Init-Script.
-
Starten Sie Tomcat und gehen Sie zur Standard-URL, um sicherzustellen, dass es reagiert.
WebSphere
-
Gehen Sie auf die IBM WebSphere -Website, laden Sie die gewünschte Version herunter und installieren Sie sie. Die Installationsanleitung und weitere relevante Informationen finden Sie auf der Webseite.
Wichtig: Das von WebSphere bereitgestellte JAXB bietet nicht die von AWI geforderte Konfiguration. Um sicherzustellen, dass es ordnungsgemäß läuft, müssen Sie JAXB deaktivieren und WebSphere wie in den folgenden Schritten beschrieben konfigurieren.
-
Ändern Sie den ClassLoader-Delegierungsmodus PARENT_FIRST (Standard) auf PARENT_LAST. Führen Sie dazu folgende Schritte aus:
-
Verwenden Sie den WebSphere® Application Server Deployment Editor
-
Verwenden Sie die Kommandozeile
Wichtig: Wenn Sie andere Anwendungen auf WebSphere ausführen, stellen Sie sicher, dass Sie nur die Classloader-Einstellung für das Automic Web Interface-Modul ändern.
-
-
Schalten Sie das Annotation-Scanning für Web Services aus und stellen Sie den korrekten JAXB-Kontext wie folgt ein:
- Wählen Sie in der WebSphere-Administrationskonsole Server aus.
- Erweitern Sie den Servertyp und wählen Sie WebSphere-Anwendung. Wählen Sie den Namen Ihres Servers.
- Erweitern Sie Java und Prozessmanagement und wählen Sie Prozessdefinition.
- Klicken Sie im Abschnitt Zusätzliche Eigenschaften auf Java Virtual Machine.
-
Gehen Sie unter Benutzerdefinierte Eigenschaften wie folgt vor:
-
Setzen Sie die Eigenschaft com.ibm.websphere.webservices.DisableIBMJAXWSEngine auf "true".
Wenn sie noch nicht existiert, können Sie sie durch einen Klick auf Neu erstellen.
-
Setzen Sie die Eigenschaft javax.xml.bind.JAXBContext auf com.sun.xml.internal.bind.v2.ContextFactory.
Wenn sie noch nicht existiert, können Sie sie durch einen Klick auf Neu erstellen.
-
-
Starten Sie WebSphere neu.
Gehen Sie zur Standard-URL, um sicherzustellen, dass sie reagiert.
WebLogic
Gehen Sie auf die WebLogic -Website, laden Sie die gewünschte Version herunter und installieren Sie sie. Die Installationsanleitung und weitere relevante Informationen finden Sie auf der Webseite.
Das Automic Web Interface erfordert keine spezifische WebLogic-Konfiguration.
Wenn Sie Tomcat verwenden, kopieren Sie die awi.war-Datei in den Ordner webapps der Tomcat-Installation. Wenn Tomcat ausgeführt wird, wird die awi.war-Datei automatisch bereitgestellt und ein Ordner mit dem gleichen Namen erstellt.
Wichtig! Das Löschen der Datei awi.war entfernt den entsprechenden Unterordner, womit auch das AWI deaktiviert wird.
Wenn Sie WebSphere oder WebLogic verwenden, lesen Sie bitte deren offizielle Dokumentation für weitere Informationen.
Wenn Sie WebSphere 8.5.5.x verwenden, löschen Sie die folgenden Dateien aus dem AWI-Ordner, bevor Sie die WAR-Datei bereitstellen:
-
WEB-INF/lib/jaxb-api-2.2.11.jar
-
WEB-INF/lib/jaxb-core-2.2.11.jar
-
WEB-INF/lib/jaxb-impl-2.2.11.jar
Konfigurieren der Verbindungen zu AE-Systemen
In der Datei uc4config.xml (...\AWI\config) können Sie ein oder mehrere AE-Systeme, an denen sich AWI-Benutzer anmelden können, definieren. Ob Benutzer eine Automation Engine-Verbindung auswählen können oder nur auf die erste hier definierte Verbindung beschränkt sind, hängt von den Einstellungen der Eigenschaft automationEngine.index der Datei configuration.properties ab. Weitere Informationen finden Sie unter configuration.properties.
-
Wechseln Sie in Ihrem Web-Anwendungsserver in den Ordner …\<AWI>\config.
-
Benennen Sie die Datei uc4config.xml.sample in uc4config.xml um.
Hinweis: Einige Konfigurationsdateien werden mit der Erweiterung "sample" geliefert, um sicherzustellen, dass Ihre bestehenden Konfigurationsdateien nicht überschrieben werden, wenn Sie die AWI-Installation aktualisieren.
-
Öffnen Sie die umbenannte Datei und aktualisieren Sie die Konfiguration wie in der folgenden Liste beschrieben.
-
Damit die Änderungen wirksam werden, müssen Sie den Anwendungsserver stoppen und neu starten.
Aufbau
Die folgende Liste erklärt den Aufbau der Datei und beschreibt die Parameter und Einstellungen mit ihren möglichen Werten.
-
<configuration>
Der Anfang der Konfiguration.
-
<trace count="count" xml="XML trace"></trace>
Optionen für die Trace-Datei für die AE API-Aufrufe. Hiermit wird die Kommunikation zwischen AE und AWI aus der Sicht von AWI protokolliert.
-
<connections>
Der Anfang der Elemente für die Verbindungen zu AE-Systemen.
-
<connection name=name" system="system">
Definieren Sie ein <connection>-Element für jedes AE-System, mit dem sich diese AWI-Instanz verbinden soll.
-
name = Ein Alias für die Verbindung zu einem AE-System. Wenn Sie sich in AWI anmelden, ist dies der Name, der im Feld Verbindung und in der Dropdown-Liste erscheint.
Wichtig: Jede Verbindung muss einen eindeutigen Verbindungsnamen haben.
-
system = Der Name des AE-Systems. Dieser ist in der INI-Datei des Automation Engine definiert.
Wichtig: Jede Verbindung muss einen eindeutigen Systemnamen haben.
Für mehr als ein <connection>-Element: Standardmäßig können Benutzer beim Login in AWI die Verbindung für das System auswählen, in das sie sich einloggen möchten. Sie können jedoch alle Benutzer zwingen, sich in einer bestimmten Verbindung anzumelden. Geben Sie dazu die Verbindung im Parameter automationEngine.index im Feld configuration.properties-Datei ein. Ändern Sie die Standardeinstellung von "-1" (alle verfügbaren Verbindungen) auf den Wert der gewünschten Verbindung. Dies ist ein 0-indexierter Parameter, sodass "0" die erste definierte Verbindung bedeutet, "1" die zweite Verbindung und so weiter. Weitere Informationen finden Sie unter configuration.properties.
-
-
<cp ip="DNS/IP" port="Port"/>
Definition der Verbindung zum Kommunikationsprozess (CP) des AE-Systems.
-
DNS/IP = Gibt den Namen oder die IP-Adresse des Computers an, auf dem der Kommunikationsprozess läuft.
-
Port = Portnummer der Kommunikationsprozesse im AE-System.
Wenn Sie mehr als einen CP für eine Verbindung definieren, versucht das System, sich mit dem ersten CP in der Liste zu verbinden. Wenn dies fehlschlägt, versucht das System eine Verbindung mit dem nächsten usw., bis es sich erfolgreich verbinden kann.
Weitere Informationen zu den Kommunikationsprozessen in AE, siehe "Herstellen einer Verbindung" in der Inside Automation EngineHilfe oder im PDF.
-
-
</connection>
Das Ende des XML-Elements <connection>.
-
</connections>
Das Ende der XML-Elements <connections>.
-
</configuration>
Das Ende des XML-Elements <configuration>.
Beispiel
<Konfiguration>
<logging count="10"></logging>
<trace count="10" xml="0"></trace>
<connections>
<connection name="AE Prod" system="AEPROD">
<cp ip="aehost01" port="2217"/>
<cp ip="aehost01" port="2219"/>
<cp ip="aehost01" port="2220"/>
</connection>
<connection name="AE Test" system="AETEST">
<cp ip="testsys" port="2217"/>
</connection>
</connections>
</Konfiguration>
-
Geben Sie http://hostName:<port>/AWI/ in die Adressleiste Ihres Internet-Browsers ein:
-
hostName = der Name des Computers, auf dem der Anwendungsserver läuft, z. B. "localhost"
-
<port>= Der Standard-Port für den Anwendungsserver, der je nach Einrichtung des Anwendungsservers variieren kann.
-
-
Melden Sie sich am Mandanten 0 am AWI mit Ihrem Benutzernamen und Passwort an.
Mandant 0 ist ein Systemmandant, der standardmäßig mit Ihrer Installation ausgeliefert wird. Hier fügen Sie weitere Mandanten hinzu, legen Benutzer an, ordnen sie ihren entsprechenden Mandanten zu etc.
Hinweis: Im Browser müssen Sie Cookies aktivieren, Popup-Blocker deaktivieren und den Cache nach jedem Upgrade leeren. Unter Fehlerbehebung bei Problemen mit AWI-Mandanten finden Sie Tipps, wie Sie sicherstellen können, dass Benutzer alle AWI-Teile korrekt sehen und keine Login-Probleme haben.
Nach der Installation und Konfiguration des AWI können Sie mit der Einrichtung Ihres Systems beginnen oder mit der Installation anderer Plug-ins und Komponenten fortfahren.
Weitere Informationen finden Sie unter Voraussetzungen und Installationstypen.
Nächster Schritt: