
|
Recycle Bin |

Explorer |
Version Management for Objects |

|
 Transport Case
Transport CaseObjects can be exchanged between various AE systems or individual clients in the same AE system. You do this by adding objects to a transport case and unloading the transport case on the source AE system/client, and loading it on the destination AE system/client.
The Transport Case is downward, but not upward compatible. Therefore it is not possible to load a Transport Case from a newer into an older Automation Engine system.
Parallel Unloads are not recommended by Automic.
The exchange process between various AE systems or individual clients in the same AE system is composed of three phases.
| Phase: | From: | Action: |
|---|---|---|
| 1 | The source AE system/client | Add the objects to the transport case. |
| 2 | The source AE system/client | Unload the transport case. |
| 3 | The destination AE system/client | Load the transport case. |
Only privileged users have access to the Transport Case. Users who do not have "Access to the Transport Case" cannot use these functions, menu commands, etc.
There are two ways to add objects for transport case, highlight the object(s) you with to add and:
The objects are not actually moved to the Transport Case. Rather, a reference to them is copied and displayed there. They are now registered for transport. In the image below, four objects have been added to the Transport Case.
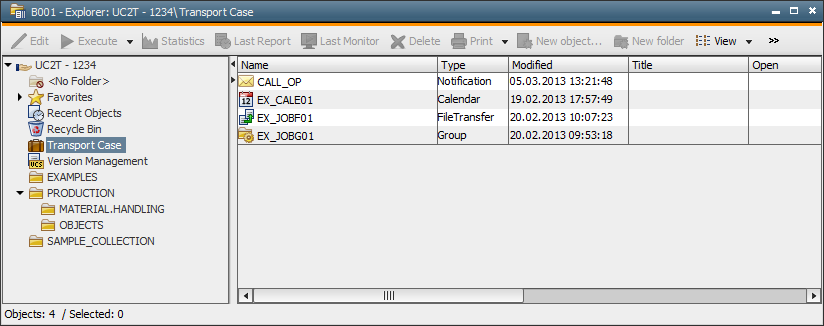
Note that the Transport Case's content is not displayed if it contains more than 50000 objects.
Users and User Groups can be transported with their passwords then being reset to "pass". While the Transport Case is loading, the included users verify if all their user groups are available in the destination client or in the Transport Case and create a link to them. A warning is written to the log file of the utility AE DB Load if one or more user groups do not exist. When user groups are loaded, however, the existence of users is not checked and no links are created either. Automic recommends transporting UserGroup objects in the first step and loading the user afterward in a separate transport file.
Calendar keywords of other calendars that refer to the transported Calendar object must also be transported! Calendars are re-calculated after each transport and this occasionally causes error messages in the log file when the calendar was re-calculated at a point in time when the referred-to calendar keywords had not yet been read. Such messages can largely be ignored because there is a subsequent calculation of calendar keywords without any manual interference being required.
The objects in the Transport Case can be displayed:
Statistics and the last report are available for executable objects in the Transport Case. These objects can be printed or viewed. The corresponding functions are available via the buttons of the toolbar, the commands from the UserInterface's File menu or the context menu.
They can be sorted by name, object type, object title and modification date. You do so using either the:
Objects can also be sorted in ascending or descending order by clicking on the column title of the detail view.
You can cancel transport registration for objects in a Transport Case.
| To cancel transport registration for: | Do this: |
|---|---|
| One or more objects |
Highlight the object(s) in the Transport Case and:
If you remove objects in a folder, they will still display in the Transport Case. This is because they are included in a cache for the tree. To refresh the cache, create a new folder somewhere in the structure. |
| Objects in a folder | Right-click and select the Remove All. |
The AE administrator can use the utility AE DB Unload to unload the Transport Case of one or all clients. It creates a text file which contains the data of all objects.
The AE administrator can use the utility AE DB Load to load the Transport Case of one or all clients. When converting the Transport Case, the system creates the file UC_DATA.TXT_CONVERTED.
In order to assume the objects to a different AE system start the loading program AE DB Load and select the required text file. The client to which the data should be loaded can be specified in an extra window. The objects are then stored in the destination client at the same location and with the folder structure as in the original client. If the folder does not yet exist, it is automatically created.
Keep the following performance-improving notes in mind when loading many objects to a client:
Transport Cases can be loaded and unloaded in each client. Note that loading system objects (e.g. variables) to system client 0000 can also affect other clients! An additional information message is therefore displayed before the loading process starts.
Users and User Groups specified as operators should first be loaded to the client and the Notification objects in a second loading process in a separate file. If these objects are transported together, it could happen that users are replaced in the notifications because the utility starts searching the User objects of operators in the client.
This is also important when transporting authorizations on object level. The administrator can specify that these are also transported using the start parameters of the loading program AE DB Load. By default, the transport is canceled if the specified users are missing. This default behavior can be changed with the corresponding start parameters.
TimeZone objects that have been transported with the Transport Case are not automatically assumed. Therefore, all calculations for objects using them are based on UTC. This affects all time conditions such as calendar settings or start times. This situation can be avoided when any TimeZone object of your choice is opened and stored. In doing so all other TimeZone objects are also refreshed.
See also:
AE DB Unload
AE DB Load
Import and Export of Objects