
|
Quick Search in Workflows |

UserInterface |
Objects |

|
Objects can be imported and exported between different AE systems or between the individual clients of the same AE system. Object information is stored in an XML file and can be exchanged between the different platforms.
As opposed to the Transport Case, you can freely select the AE system folder in which the objects should be stored.
Note that XML imports require the target AE system to have at least the same ServicePack version as the source system (XML file).
The import function for XML data is downward compatible. So imports from older into newer versions are possible. The import of newer XML data schemas into older Automation Engine systems is not possible.
Use the Transport Case for mass transports.
The
import and export function causes a heavy workload for the Dialog Work Processes (DWP), whereas the Transport Case loads directly into the databaseA database is an organized collection of data including relevant data structures..
As of version 11, the size of the imported XML file must not exceed 30720 KB. Values below this limit can be defined by the administrator in the variable UC_SYSTEM_SETTINGS with the key "MAX_IMPORT_SIZE".
The administrator can also limit the maximum number of objects that should be exported at once. Use the key "MAX_EXPORT_COUNT" in the variable UC_SYSTEM_SETTINGS for this purpose.
Highlight one or several of the objects that should be exported in the Explorer. Then call the Export or Export with reference command in the UserInterface's File menu or the context menu.
The difference between the Export and Export with reference commands is that Export with reference recursively includes all objects which are referenced in the selected objects in the XML file. Objects with referenced objects include workflows or PromptSets .
A window opens in which you can enter the name of the XML file. UC4_export.xml is suggested by default.
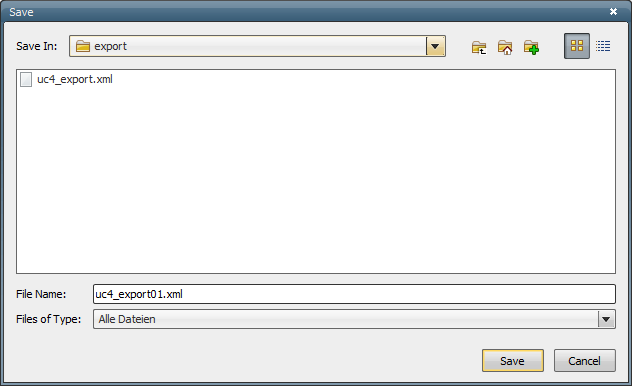
Importing objects works the other way round. Call the Import command in the UserInterface's File menu or the context menu and select the XML file that should be imported. You can determine whether already existing objects should be replaced. Objects of the same name are skipped if this option is not active. If it is active, you can additionally specify that existing folder links should be kept.
You can also define that a link or the previous order is created for each replaced object. If the option Keep existing folder links is not activated, all links of the imported objects are removed.
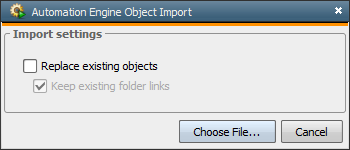
A Message Window that provides further details displays when the importing process has started. Right-click the context menu in order to copy the displayed line(s) or to export the text to a CSV file.
Additional note:
Calendar keywords of other calendars that refer to the transported Calendar object must also be imported. Calendars are recalculated after each import. Doing so occasionally causes error messages in the log file when the calendar was recalculated at a point in time when the particular calendar keywords had not yet been read. You can ignore these messages, no manual interference is required.
As of version 11 folders may be imported and exported as well.
By using the folder's context menu or the File menu, selecting Export, you may export the whole folder structure, including sub-folders and/or linked objects.
After selecting this option a message will be displayed, asking you to confirm the export of linked objects:
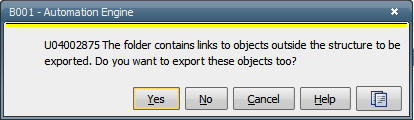
If you choose to export linked objects, they will later be imported into a separate folder inside the target system, called ##INCLUDED_EXTERNALS##.
The remaining steps are similar to those for exporting and importing objects, see above.
The rules that apply to importing and exporting of objects apply here, too. In addition the following rules are valid for folder export and import:
Various tools are available that can be used to edit the generated XML files. Note for Notepad users: Notepad creates additional header information at the beginning of the editing function if exported objects include special characters (such as titles with German U umlauts) in order to display them. Doing so changes the XML file's content and AE cannot guarantee that the import will function properly.
In the ##INCLUDED_EXTERNALS## folder objects will not be cleaned up or moved.
Linked objects already present in the target system will not be moved from the source system or created again in the target system.
Objects that are referenced in one of the following ways will not be exported when you use the function Export with reference:
You can import and export objects or folders manually via the UserInterface or by using the script elements IMPORT and EXPORT.
Note that authorizations that are assigned in the object's or folder's properties are not exported.
For security purposes, you cannot export passwords.
See also:
XML Files of Objects
Transport Case