
|
Search / Replace |

Search / Replace |
Search for Object Usage |

|
 Search
SearchThe search function can be used to select objects and folders in the Explorer according to various criteria. Note that objects are displayed as specified in the dialog window. Search results can be limited by using all the available tabs.
You can use the wildcard characters * and ? for entering names. * stands for any number of characters, ? for one specific character.
Automic recommends that you do not use wildcard characters at the beginning of object names. Otherwise, the search process takes considerably longer.
Results are supplied in an extensive context menu. The explorer command is very useful because it opens the Explorer exactly in the folder in which the object you searched for is available.
Keep the following information in mind if you use Oracle as the AE databaseA database is an organized collection of data including relevant data structures.:
An error will occur if the characters +, -, /, : and # are used in combination in the Search fields Search for Objects (Objects tab), Search for text and search for calendars (Further Options tab). The order or position in which the characters are used is irrelevant. You can solve this error by removing one of the above characters.
[Objects] [Date] [Further Options]
Use the From Path input field in this tab and select whether you want to search the whole client (default) or only one particular folder.
You can search for all object types or only for particular ones. Searching for the object types agent and server only leads to a result in client 0000.
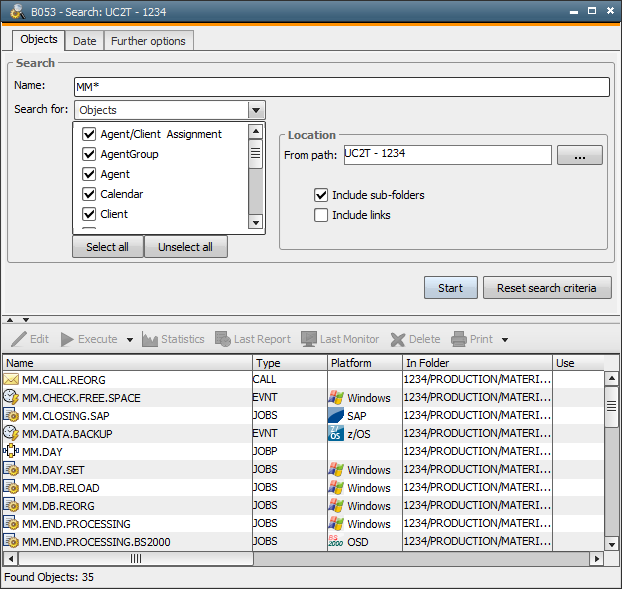
The search function can also be used to have all object types listed that use a particular object. Select the option Usage of objects from the "Search for" list. Activating the check box "Include Script" has the effect that the specified object is also searched in scripts. An even easier way to open this type of search is using the Search for Use command in the Explorer in the selected object's context menu.
Note that you can only use the option "Include script" when the setting SEARCH_SCRIPT_FOR_USAGE has been set in the variable UC_CLIENT_SETTINGS.
Search results are listed in the Search dialog. Right-clicking the mouse opens context menu for the objects. It is very similar to the context menu of the Explorer. Objects can be edited, exported, etc.
[Objects] [Date] [Further Options]
The Date tab can be used to restrict your search to objects and folders that have been created, edited or used in a particular period of time. Activate the desired option and specify a period. By default, "No Date Selection" is activated.
Note that the latest use will only be updated if the setting LAST_USE is defined in the variable UC_SYSTEM_SETTINGS (greater than 0). Otherwise, a search using the option Used will either supply outdated results or no results at all.
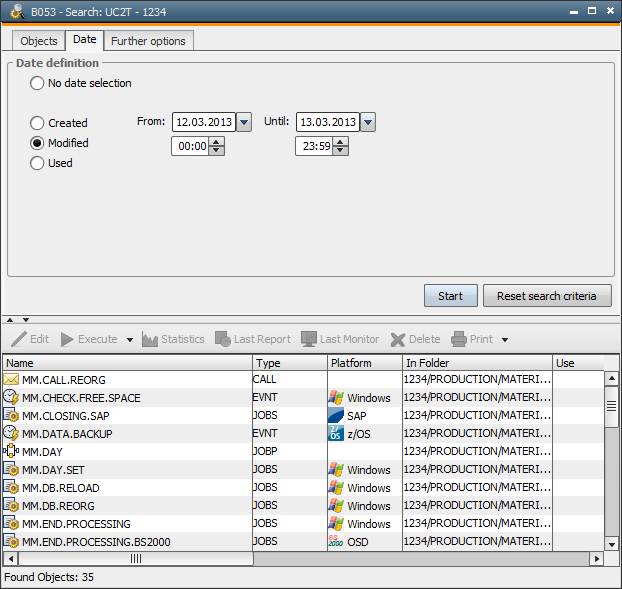
[Objects] [Date] [Further Options]
When searching for objects, you can also specify a text that should be searched in scripts, Documentation tabs, object titles and/or in the Archive Keys of objects. You can also search the contents of the specific values of RA objects (Jobs, Connections) by using the option RA Values. Uppercase letters and lowercase letters are (no case sensitivity).
You can also search for Variable objects including their keys and contents. Contents depend on the data type that has been specified:
The date, time and timestamp format that is specified in parentheses applies.
You can even search for calendar keywords in this tab. If you also specify a date, keywords that are valid on this very day are searched. You can open this specific function more quickly by using the popup-menu command Search for Use of a calendar keyword that is specified in the Calendar object.
The search text automatically starts and end with the wildcard character "*". Therefore, searching for MM also supplies results such as MM.DAY or MM.CLOSING.
The text that should be searched can also contain the wildcard characters "*" and "?". You cannot search for exactly these characters.
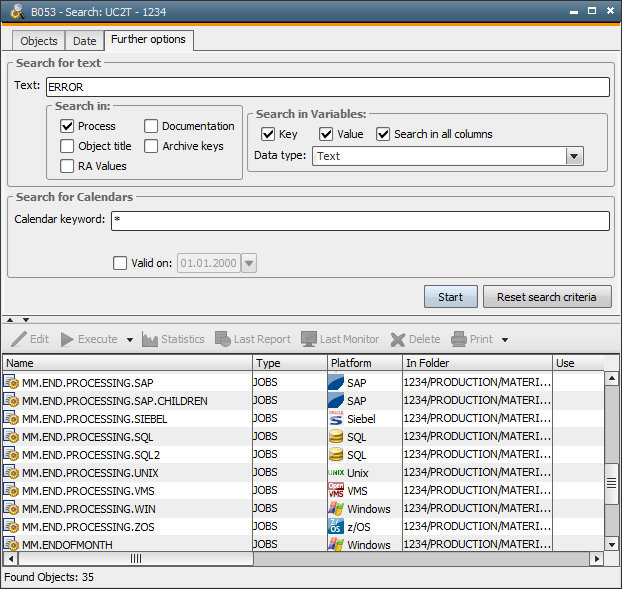
See also:
Search for Object Usage
Replacing Object Usage
Searching and Replacing Texts