
|
Notification - Execution |

Notification |
Notification - Object-Type Alarm |

|
 Notification - Monitor
Notification - MonitorThe monitor view of a notification is available during the execution of an object.
You can specify in the UserInterface settings whether it should open automatically when the object is activated. The UserInterface always comes to the fore when there is a notification information, regardless of any other programs that might also be open.
Whenever the notification is activated, the notification symbol blinks in the upper right hand corner of the UserInterface. It calls attention for an incoming message. This symbol only disappears if there are no more active notifications for the particular user.
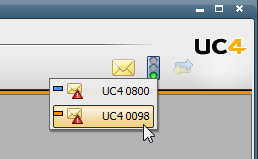
A list of the AE systems and clients that contain notifications for the logged-on user is displayed if you click the notification symbol. The color of the exclamation mark indicates the given priority. Clicking on a list entry opens a window and displays all the appropriate notifications.
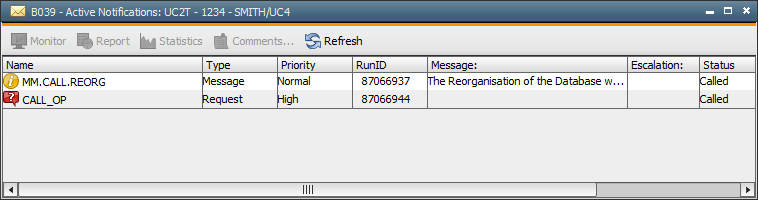
|
Column |
Description |
|---|---|
|
Name |
Name of the notification Depending on the priority, the exclamation or question mark is red (high priority), yellow (normal) or green (low). |
|
Type |
Type of the notification (alert, request, message) |
|
Priority |
Priority of the notification (high, normal, low) |
|
RunID |
Run number of the notification Tasks whose RunID show a small red edge include a comment. |
|
Message |
Message text of the notification |
|
Escalation |
Date and time on which the notification escalates. The specified notification starts if there is no user acknowledgement. A particular point in time is only displayed if a definition was made in the setting "Escalation" of the "Operator" tab. |
|
Status |
Status of notification execution
|
The notification remains active until a notified user responds. The notification then ends normally or is canceled. In the case of an escalation, each notification remains visible in the Activity Window by default. In the Attributes tab you can specify that the notification cancels its predecessor. Do so by activating the control box "End automatically".
The status of a notification can be checked in its monitor view. Statistics and reports can be viewed in the context menu (right mouse button). Canceling a notification is also possible in the monitor view.
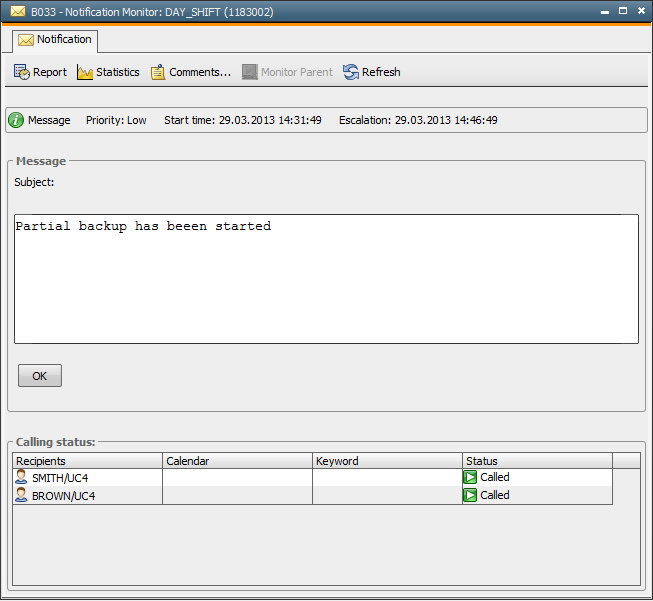
The notification remains active until all users have acknowledged it with "OK" and obtains the status ENDED_OK.

The notification ends as soon as one of the users acknowledges it with "Yes" or "No". Depending on this, it either obtains the status ENDED_OK or ENDED_NOT_OK.
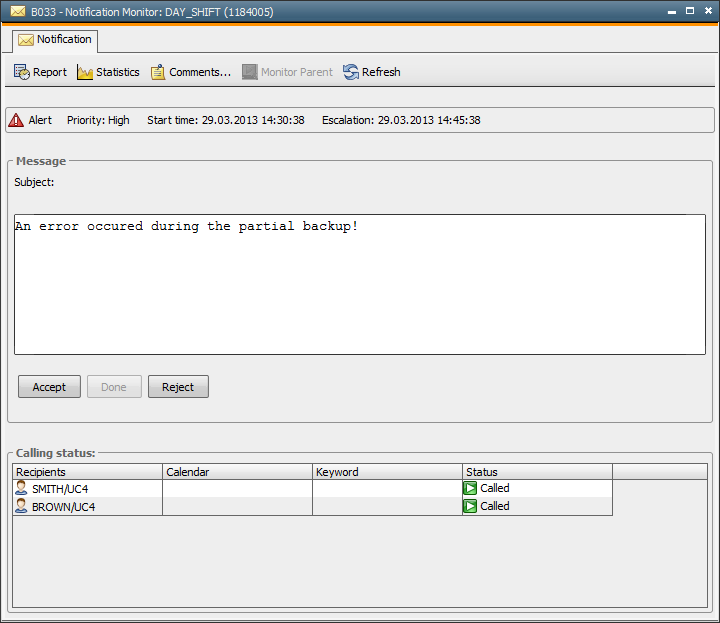
When a user accepts the notification, it remains visible for all other users that were specified as operators. The push buttons, however, are deactivated for these users. The user can either do what is requested by the notification and then acknowledge with "Done" or reject. If he rejects, the push buttons are activated again so that a different user can accept the notification.
If all users reject the notification, it ends on the status ENDED_ESCALATED and will be restarted.
| Calling the Monitor | Description |
|---|---|
|
Automatically |
The monitor of the notification can be displayed during execution. This option can be activated in the settings of the UserInterface. |
|
Click the right mouse button on notification in the Activity Window. |
Select Monitor in the context menu. |
|
Select the notification in the Activity Window. |
Select Monitor in the File menu. |
See also: