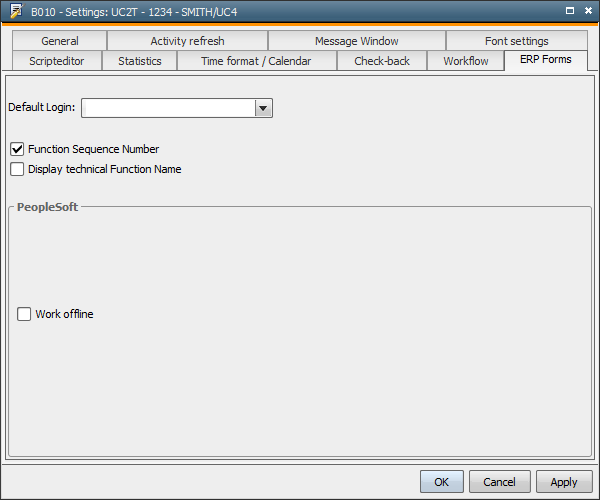|
Keyboard Shortcuts |

UserInterface |
Explorer |

|
 Settings of the UserInterface
Settings of the UserInterfaceVarious basic settings are available and can be used to handle the UserInterface. These settings are user-specific which means that users can define their own preferred settings that are loaded whenever a user logs on to the AE system.
Select Settings in the Options menu in the UserInterface in order to specify your personal settings.
[General] [Activity refresh] [Message Window] [Font settings] [Script editor] [Statistics] [Time format/Calendar] [Check back] [Workflow] [ERP Forms]
The mode in which the desktop of the UserInterface should be displayed can be defined in the General tab. Note that the settings that have been specified in the first connection are applied if several connections are open.
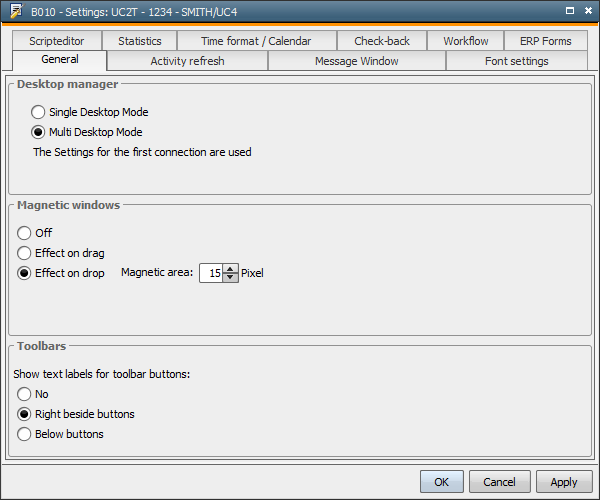
In the General tab, you can define the magnetic scope of the windows that are shown in the UserInterface. By default, this function is deactivated. If you activate it, you can also specify the magnetic area in pixels (default value 15, max. 25 pixel). If this value is not kept, the window is aligned to the nearest screen edge or window. Depending on the setting that you have made, this function becomes effective either when you drag or drop the window.
Each window contains its own toolbar. You can specify whether texts that refer to the pushbuttons should be displayed, and how.
[General] [Activity refresh] [Message Window] [Font settings] [Script editor] [Statistics] [Time format/Calendar] [Check back] [Workflow] [ERP Forms]
The Activity Window is refreshed either automatically or manually. Use the Activity refresh tab in the Settings window in order to decide upon the basic settings you prefer.
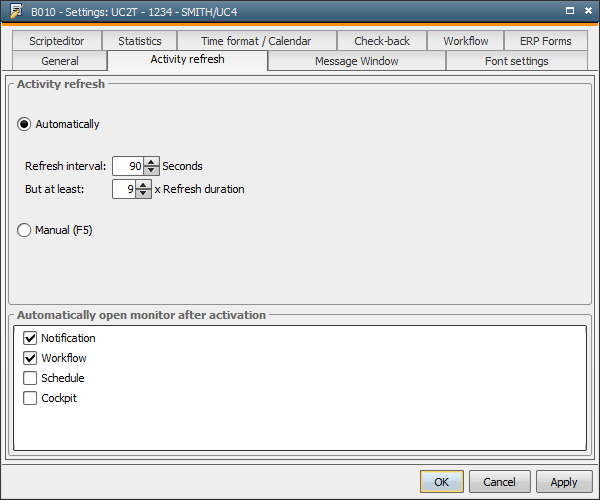
Windows are automatically refreshed unless the system is busy. Specify the number of seconds that the system must be idle in order to allow refreshing. You can determine the intervals for refreshing in the box "Refresh interval". This interval is influenced by the duration of the previous refreshing time as refreshing can take some time when there are many tasks in the Activity Window - for example when a workflow is being processed. As a result, the interval until the next window is refreshed gets longer. This setting serves performance improving purposes.
For example: The past refresh lasted 4 seconds due to the numerous activities in the Activity Window. Therefore, the next refresh will not be carried out before 12 seconds.
If you select the option Manual refreshing is only possible via the F5 key. Selecting the option Automatic causes an immediate refresh when the F5 key is pressed.
You can also select the objects whose monitor should open automatically whenever they are activated.
See also: Updating UserInterface Windows
[General] [Activity refresh] [Message Window] [Font settings] [Script editor] [Statistics] [Time format/Calendar] [Check back] [Workflow] [ERP Forms]
Messages are displayed depending on the user privileges that have been assigned and the settings of the Message Window. The administrator determines if a user can also receive system messages. In this window, you can define how messages that are assigned to you should be displayed.
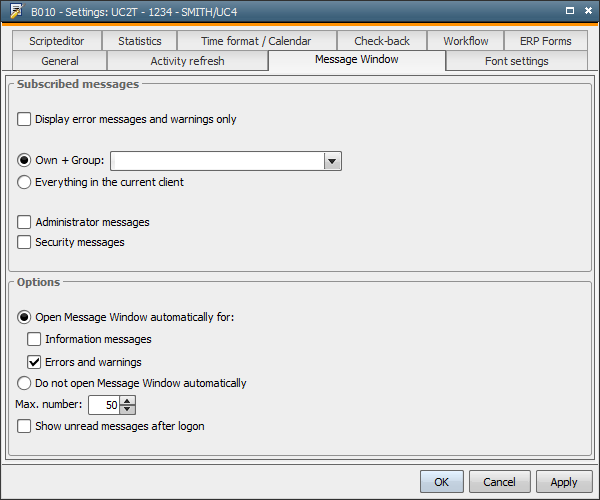
You can select whether all client messages should be displayed, or only your own messages plus the ones of the group. Additionally, administrator and security messages can also be displayed.
It is also possible to specify whether the Message Window should open automatically for incoming information or error messages. Furthermore, two checkboxes are available that can be used to specify the message type that should be displayed. Specify the number of messages that should be read when the UserInterface starts and when you updating using the F5 key.
The setting "Show unread messages after logon" only refers to administrator and security messages. More detailed information is provided in the document Message Window.
Messages that have been sent by using the script element SEND _MSG are not delivered if the checkbox "Display error messages and warnings only" is active.
[General] [Activity refresh] [Message Window] [Font settings] [Script editor] [Statistics] [Time format/Calendar] [Check back] [Workflow] [ERP Forms]
You can determine the size in which the caption should be displayed in the UserInterface. This setting affects all connections to clients or other AE systems opened within this UserInterface.
The selected size is stored in the connection that has been used for the first login. The effect is that if you start the UserInterface again at a later point in time using the same first connection, the stored font size is used for displaying the captions.
This tab can be used to change the font used in scripts, reports and activation logs. Type "Courier New", size 14 is used by default. The UserInterface immediately assumes modifications, open windows must be closed and re-opened.
The font size of the windows referred to above can also be modified by using the CTRL key in combination with the scroll wheel. These modifications then only apply for the particular window and are not stored if the window is closed.
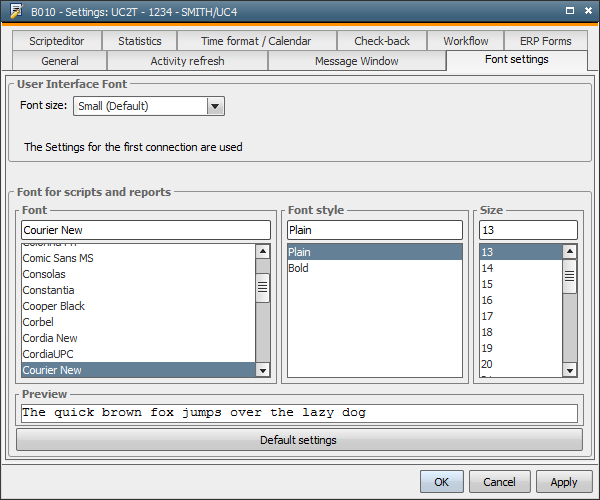
[General] [Activity refresh] [Message Window] [Font settings] [Script editor] [Statistics] [Time format/Calendar] [Check back] [Workflow] [ERP Forms]
The settings made in this tab apply to all Process tabs.

Show parameter info:
Script functions and statements usually require one or several fixed or optional parameters to be specified. A parameter list can be displayed which is helpful to enter data.
Show help for parameter info:
The Automation Engine Documentation describes each script element on a separate page. The script editor can directly display the required page, pressing the F1 key is not required.
Assume line's last prefix to continuation line:
The script editor distinguishes three types of scripting lines whose first characters differ from each other:
Activating this setting has the effect that a new line automatically starts with the first character used in the previous line.
Suggest and keep indent:
For the purpose of keeping a clear structure, scripting lines in constructs such as :IF or :WHILE should be indented. The script editor can automatically indent such lines, pressing the tab key is not required.
Close constructs automatically:
Constructs such as :IF or :WHILE can automatically be completed with the corresponding closing statement (:ENDIF, :ENDWHILE).
[General] [Activity refresh] [Message Window] [Font settings] [Script editor] [Statistics] [Time format/Calendar] [Check back] [Workflow] [ERP Forms]
Statistical data is created whenever executable objects are activated. This data remains stored in the AE databaseA database is an organized collection of data including relevant data structures. until it is removed using the utilities AE DB Reorg and AE.DB.
In this tab, you can select the maximum number of statistical data that should be shown in an object's statistical overview.
The maximum value is 999. Use the selective statistics if you want to access several executions of an object.
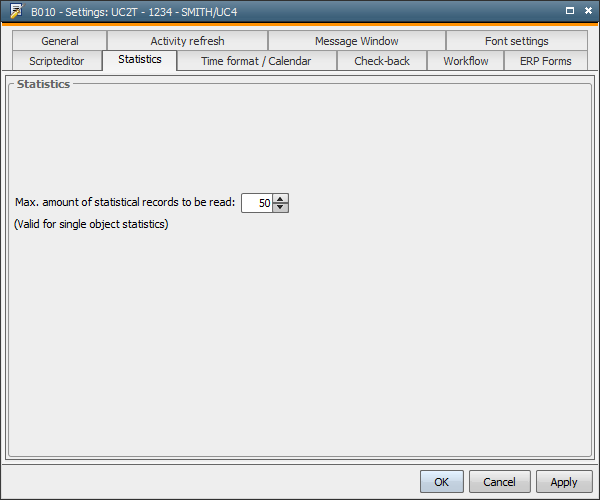
[General] [Activity refresh] [Message Window] [Font settings] [Script editor] [Statistics] [Time format/Calendar] [Check back] [Workflow] [ERP Forms]
The TimeZone that is specified here only serves display reasons (for example, for the Message Wwindow). It does not affect the processing of tasks. Therefore, it does not make a difference who has started the object (see also:Using TimeZones in AE). If you select "Default" in the section Time format, AE uses the computer's time format.
You can also specify your preferred standard calendar view. You can change this view at any time in an open calendar using the UserInterface's menu.
It is also possible to define the week that should be displayed as the first week of the year. The definition made here is displayed in Calendar objects but does not influence processing (for example, WEEK_NR).
If you select the option Default, the specification that the administrator made in the variable UC_CLIENT_SETTINGS with the key FIRST_WEEK_METHOD is used for the first week of the year.
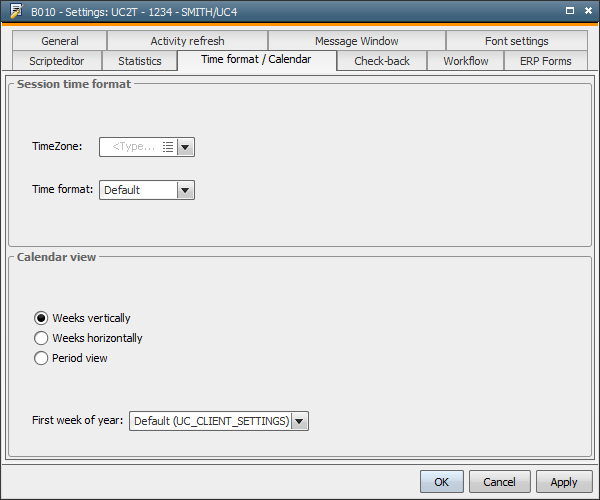
[General] [Activity refresh] [Message Window] [Font Settings] [Script editor] [Statistics] [Time format/Calendar] [Check back] [Workflow] [ERP Forms]
Particular actions of the various objects are re-checked before they are executed.
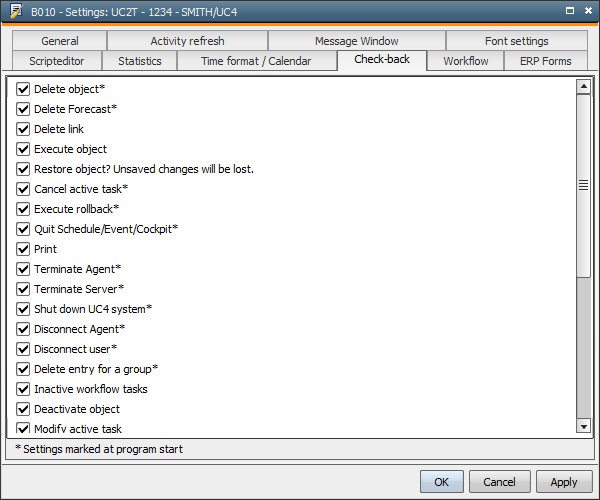
Specify the actions that should be re-checked. Note that actions that are highlighted with "*" are activated after each program start, regardless of other selections that have previously been made.
[General] [Activity refresh] [Message Window] [Font settings] [Script editor] [Statistics] [Time format/Calendar] [Check back] [Workflow] [ERP Forms]
In order to facilitate the creation of a workflow, you can set a default value for the line status. This value is automatically assumed to the Dependencies tab of workflow objects.
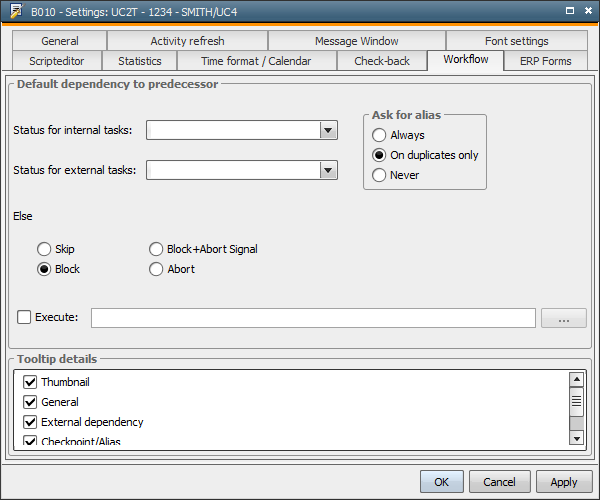
Here you can specify the status of the previous task, which is required for the execution of the following object. Also determine the alternative action for the case that a job ends with a different status than has been specified. Selections you make here are default settings that apply automatically when a workflow is created. They can also be changed directly in the individual objects.
The properties of workflow tasks are displayed in a tooltip text which is composed of the information that is provided in the tab selected here. The two options Thumbnail and General do not refer to tabs. Thumbnail has the effect that the box for the workflow task is shown in tooltip if a particular zoom level has been reached. The tooltip contains a picture of the tooltip box if the workflow view has been reduced to an extent that the box content could not easily be read anymore. "General" has the effect that the tooltip displays an additional area that includes the most important information such as object type, host name and the short forms of specified properties.
You can use the option Prompt for alias in order to determine whether the dialog Add task should be displayed when you add workflow tasks using the drag and drop function, and when. In this dialog, you can assign an alias for the task and determine whether the task is an external dependency.
If you define an alias for a workflow task, this alias is displayed in the Workflow Monitor, the Activity Window and the statistics instead of the actual object name.
[General] [Activity refresh] [Message Window] [Font settings] [Script editor] [Statistics] [Time format/Calendar] [Check back] [Workflow] [ERP Forms]
Select the Login object that should be used by default in the Form tab of PeopleSoft jobs in order to connect to the Enterprise Business Solution. You can use the option Work Offline in order to deactivate the login screen. It can then be called manually by using a menu command.