
|
Replacing Object Usage |

Search / Replace |
Activity Window |

|
 Searching and Replacing Texts
Searching and Replacing TextsYou can search for character strings in windows in which you can output and edit texts (such as the report display, activation report, Process and Documentation tabs).
Open the dialog by using the Search... command in the context menu (right mouse button) or the shortcut CTRL + F.
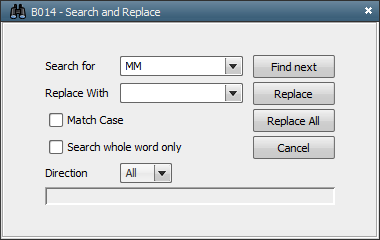
You can enter a string or select one from a previous search list. Note that you cannot use wildcard characters in this dialog. If you have highlighted a character string in the window before calling the dialog, this string will be searched.
You can also specify that the character string should be searched as a whole word. If this check box is not activated, all words that include this character string are displayed. You can also define the search direction and a case-sensitive search.
When the string is found, the window displays the line in which the found string is highlighted. Click Find in order to continue your search. A dialog box displays the end of the search or an unsuccessful search.
In windows in which texts can be edited, a string can also be replayed by another one. Such windows are the Process tab and object- documentation tabs.
All possibilities are applicable for locating a character string in an editable text window. Use the Replace command to have each found string displayed and replace them individually. If a found string should not be changed, select "Find next". "Replace All" replaces all found character strings.
A dialog box displays the completion of a replacement procedure or an unsuccessful search for a string.
| Calling the Search-and-Replace dialog | |
|---|---|
|
Menu Edit of the UserInterface |
Select the Search command to call the dialog. |
|
Right mouse button in the selected window |
Select the Search command in the context menu. |
|
Keyboard |
Use the shortcut CTRL+F. |
See also:
Search
Replacing Object Usage
Search for Object Usage