
|
Navigation Options |

Gantt Chart |
Selection |

|
You can use the fast navigation option to navigate to particular tasks or a particular time in the Gantt Chart. If several tasks meet the search criteria, you can switch between the individual instances. Fast navigation uses a dialog that is similar to a search dialog.
The following options can be used to open the fast navigation dialog:
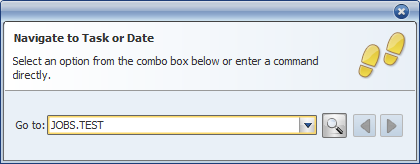
Go To input field:
Enter the search term with a leading prefix in this field. The prefix determines the value that should be searched. Below is a list of possible prefixes.
All values refer to tasks, except for the point in time (prefix d:).
If the search term is found, you are automatically navigated to the relevant position in the Gantt Chart. Tasks are additionally selected.
Go To button:
Press this button (magnifying glass symbol) to execute your query.
Arrow buttons:
These buttons navigate to the previous or next task instance.
You can use the fast navigation dialog to navigate to a particular point in time or to particular tasks.
Tasks: You can search by using the task's name, its RunID or the predecessor or successor of an external dependency. The type of search term is defined with a leading prefix.
If you do not specify a prefix, the system searches the names and RunIDs of the tasks.
| Prefix | Possible value | Examples / Description |
|---|---|---|
| d: |
Time |
Definition of the point in time that should be shown in the Gantt Chart. Examples: d:081011 105011
Go-to-Time-Stamp dialog
|
| obj: | Task name |
Object name of tasks. Wildcard characters can be used within a specified task name. Wildcard characters are placeholders for any number of characters. Examples:
obj:JOBP.TEST% obj:JOBP.TEST_ |
| No prefix | RunID Task name |
RunID or task name. Examples:
JOBS.TEST |
| extpre: | RunID |
Searches for the external predecessors of the task whose RunID is specified. You can use the arrow buttons to switch between the tasks if several results are found. For example:
|
| extsuc: | RunID |
Searches for the successors of the task whose RunID is specified. The external successor is the workflow task that depends on an external dependency. You can use the arrow buttons to switch between the tasks if several results are found. For example:
|