
|
Automatisierung über Schedules |

Erste Schritte |
Nutzung von Workflows |

|
Ziel:
- Anlegen eines Kalenders
- Erstellen eines Kalenderbegriffes
- Zuweisen des Kalenderbegriffes zum FileTransfer
Die Planung von Aufgaben mittels Schedules ist einfach zu implementieren und äußerst vorteilhaft. Da jedoch Geschäftsprozesse unter anderem auch von bestimmten Tagen abhängig sind, gibt es die Möglichkeit zusätzlich Kalender-Objekte zu nutzen.
Wir werden unsere FileTransfer-Durchführung so anpassen, dass sie zwar Montag bis Freitag aber nicht am Wochenende gestartet wird.
 in der Symbolleiste.
in der Symbolleiste.Eine grafische Darstellung der Wochen ist in der Registerkarte Kalender abgebildet.

Doch wie bringen wir den Kalender mit dem FileTransfer-Objekt in Verbindung? Dies wird über sogenannte Kalenderbegriffe bewerkstelligt.
 Kalenderbegriffe werden in Typen unterteilt, die jeweils einen eigenen Ausfüllassistenten für die schnelle und bequeme Zuweisung von Tagen besitzen.
Kalenderbegriffe werden in Typen unterteilt, die jeweils einen eigenen Ausfüllassistenten für die schnelle und bequeme Zuweisung von Tagen besitzen. 
 in der Symbolleiste. Im Kalender sind jetzt alle Montage bis Freitage markiert.
in der Symbolleiste. Im Kalender sind jetzt alle Montage bis Freitage markiert.  Wenn Sie mehrere Kalenderbegriffe anlegen, so werden immer jene Tage des gerade ausgewählten Kalenderbegriffes hervorgehoben.
Wenn Sie mehrere Kalenderbegriffe anlegen, so werden immer jene Tage des gerade ausgewählten Kalenderbegriffes hervorgehoben.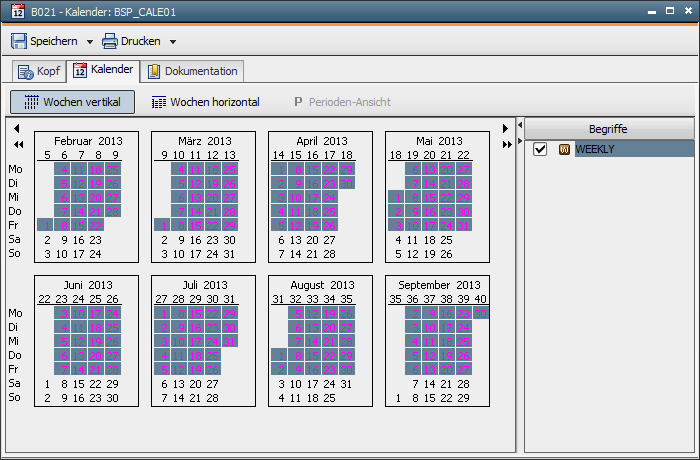
Das Kalender-Objekt ist fertig angelegt. Jetzt werden wir den Kalenderbegriff beim FileTransfer im Schedule hinterlegen.
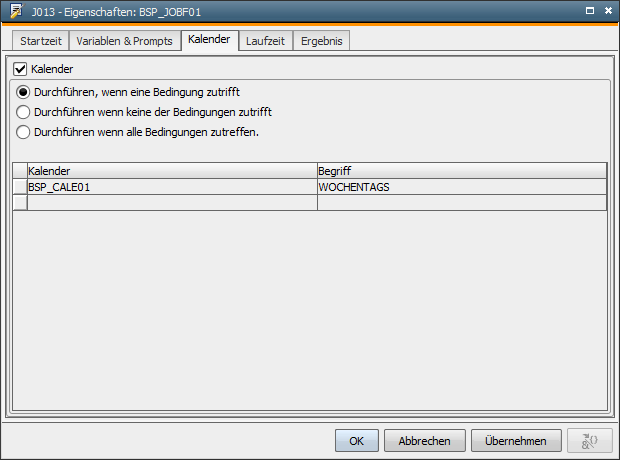
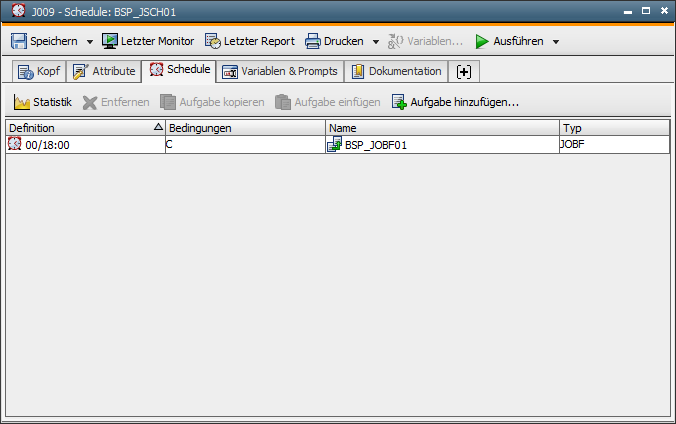
 in der Symbolleiste.
in der Symbolleiste.Das FileTransfer-Objekt wird jetzt nur von Montag bis Freitag laufen.
Dies gilt aber nur dann, wenn das FileTransfer-Objekt vom Schedule aktiviert wurde!
Erstellen Sie im Kalender-Objekt einen zweiten Kalenderbegriff der alle Samstage und Sonntage enthält. Wählen Sie statt des Wochentags- den Wochenend-Kalenderbegriff beim FileTransfer-Objekt aus. Führen Sie nun das Schedule-Objekt aus. Das FileTransfer-Objekt wird nicht durchgeführt, wenn es ein Tag zwischen Montag und Freitag ist.
Beenden Sie das Schedule-Objekt und weisen Sie dem FileTransfer-Objekt wieder den Wochentags-Kalenderbegriff zu.
|
Automic Documentation - Tutorials - Automic Blog - Resources - Training & Services - Automic YouTube Channel - Download Center - Support |
Copyright © 2016 Automic Software GmbH |