
|
Kalenderbedingungen |

Erste Schritte |
Benachrichtigungen |

|
Ziel:
- Erstellen eines Workflow-Objekts
- Nutzung des Workflow-Monitors
Wir lernen in dieser Lektion den Objekttyp Workflow kennen, der Objekte, die einen Ablauf bilden, zusammenfasst. Ein Beispiel dafür ist die Wartung der Datenbank.
Die Schritte Archivieren und Reorganisieren sind dazu nötig und müssen zusätzlich nacheinander erfolgen. Mit Workflow-Objekten ist es möglich, diese Art von Abläufen darzustellen. Achten Sie darauf, Ihre Prozesse mit Hilfe von Workflows und Schedules im Automation Engine System abzubilden, um den Vorteil der Objektorientierung voll ausschöpfen zu können.
Den Job und die beiden FileTransfers werden wir in einen Workflow integrieren.
 in der Symbolleiste.
in der Symbolleiste. Die Objekte werden mit Kästchen dargestellt, die beliebig verschiebbar sind. Nutzen Sie die Lupen in der Symbolleiste, um hinein- bzw. hinauszuzoomen.
Die Objekte werden mit Kästchen dargestellt, die beliebig verschiebbar sind. Nutzen Sie die Lupen in der Symbolleiste, um hinein- bzw. hinauszuzoomen. 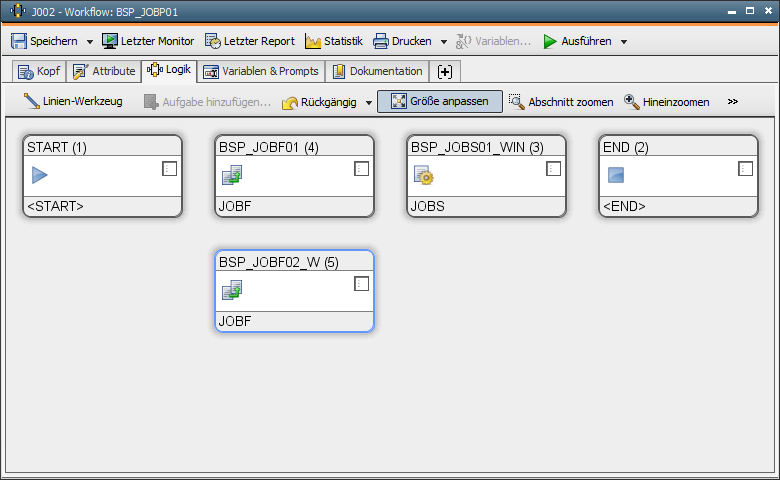
 Gewöhnen Sie sich eine übersichtliche Aufteilung an. Teilen Sie Objekte auch auf mehrere Workflows auf und machen Sie Gebrauch davon, dass Workflows auch Workflow-Objekte, sogenannte Sub-Workflows, enthalten können.
Gewöhnen Sie sich eine übersichtliche Aufteilung an. Teilen Sie Objekte auch auf mehrere Workflows auf und machen Sie Gebrauch davon, dass Workflows auch Workflow-Objekte, sogenannte Sub-Workflows, enthalten können. 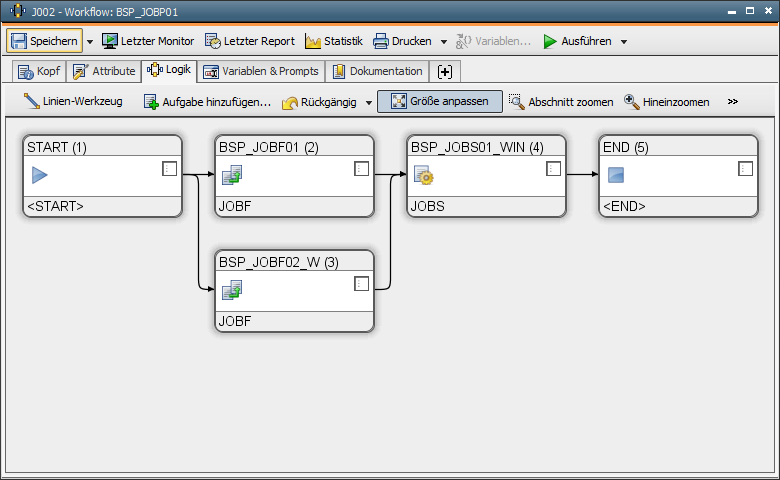
 Es gilt, dass ein Objekt eines Workflows erst dann aktiviert wird, wenn alle seine Vorgänger beendet worden sind. Der Job startet also erst, nachdem die Dateien der ersten beiden FileTransfers übertragen wurden.
Es gilt, dass ein Objekt eines Workflows erst dann aktiviert wird, wenn alle seine Vorgänger beendet worden sind. Der Job startet also erst, nachdem die Dateien der ersten beiden FileTransfers übertragen wurden.  in der Symbolleiste und schließen Sie das Workflow-Objekt.
in der Symbolleiste und schließen Sie das Workflow-Objekt.Jetzt werden wir den Workflow ausführen.
 in der Symbolleiste.
in der Symbolleiste.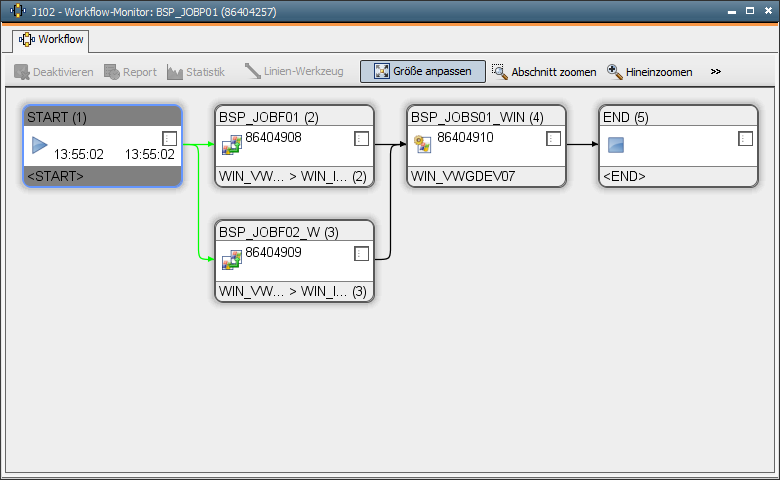
 Standardmäßig ist auch eingestellt, dass sich der Workflow nach der Beendigung automatisch aus dem Aktivitätenfenster entfernt. Dadurch wird auch der Workflow-Monitor geschlossen. In der Registerkarte Attribute des Workflow-Objektes können Sie diese Einstellung ändern.
Standardmäßig ist auch eingestellt, dass sich der Workflow nach der Beendigung automatisch aus dem Aktivitätenfenster entfernt. Dadurch wird auch der Workflow-Monitor geschlossen. In der Registerkarte Attribute des Workflow-Objektes können Sie diese Einstellung ändern.
Löschen Sie die Linien zwischen den Kästchen. Markieren Sie dazu die zu löschende Linie mit der rechten Maustaste und klicken Sie danach mit der linken Taste auf Linie löschen. Ordnen Sie die drei Objekte im Workflow seriell an. Ziehen Sie anschließend neue Linien. Bei der Durchführung des Workflow-Objektes sehen Sie, dass zunächst das erste, anschließend das zweite und erst danach das dritte Objekt ausgeführt wird. Jedes einzelne wartet auf das Ende seines Vorgängers.
Ordnen Sie danach die Objekte wieder wie in der obigen Abbildung an.
|
Automic Documentation - Tutorials - Automic Blog - Resources - Training & Services - Automic YouTube Channel - Download Center - Support |
Copyright © 2016 Automic Software GmbH |