Benachrichtigungen
Ziel:
- Anlegen einer Benachrichtigung
- Nutzung des Benachrichtigungs-Monitors
- Zuweisen der Benachrichtigung zu einem FileTransfer
- Wiederanlauf des FileTransfers im Workflow
Lektion 10
Ein weiterer äußerst wichtiger und viel eingesetzter Objekttyp ist die Benachrichtigung. Mit ihr senden Sie Mitteilungen an einzelne Benutzer und ganze BenutzerGruppen des Automation Engine Systems.
Wir legen ein Benachrichtigungs-Objekt an und werden es so in den ersten FileTransfer einbinden, dass beim Auftreten eines Fehlers eine Mitteilung erfolgt.
- Öffnen Sie im Explorer jenen Ordner in dem Sie die bisherigen Übungsobjekte gespeichert haben.
- Klicken Sie auf die Schaltfläche
 in der Symbolleiste.
in der Symbolleiste.
- Wählen Sie den Objekttyp CALL (Benachrichtigung) aus.
- Vergeben Sie einen geeigneten Namen und öffnen Sie mittels Doppelklick das Benachrichtigungs-Objekt.
- Wechseln Sie auf die Registerkarte Benachrichtigung.
- Wählen Sie die Priorität "Hoch" und den Typ "Alarm" aus.
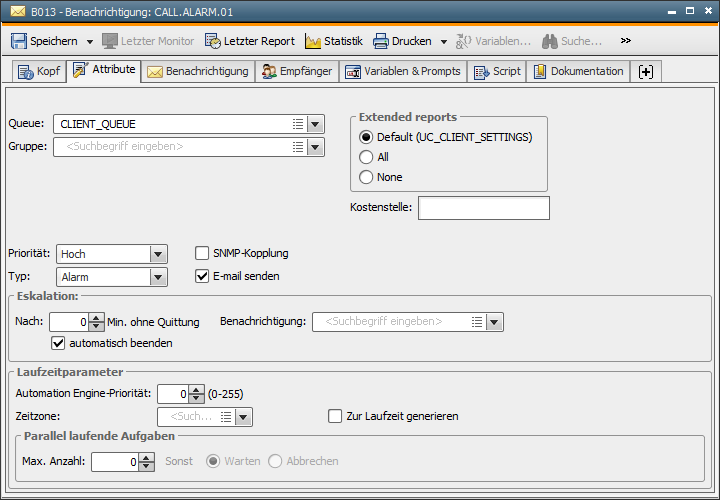
- Wechseln Sie auf die Registerkarte Benachrichtigung.
- Tragen Sie einen Meldungstext ein. Bei der Textwahl ist zu entscheiden, ob dieser für eine Vielzahl von Aufgaben eingesetzt wird oder nur für bestimmte. Je nachdem sollte die Meldung allgemeiner oder spezieller formuliert werden.

- Wechseln Sie auf die Registerkarte Empfänger.
- Wählen Sie in der Spalte "Empfänger" Ihren Benutzer aus.
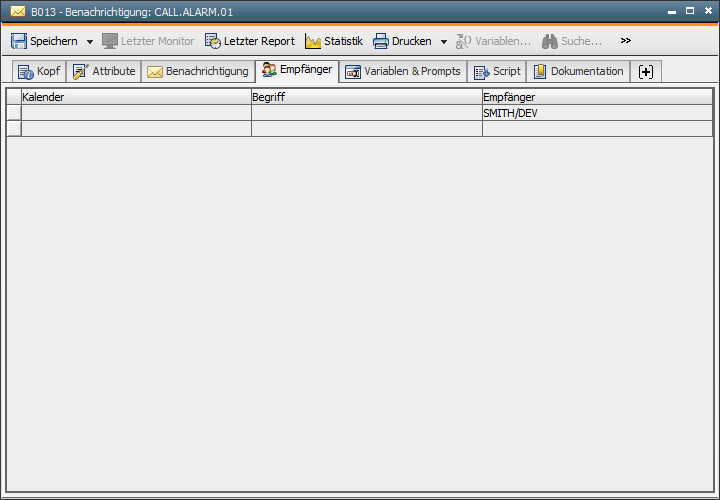
- Speichern Sie die Änderungen mit der Schaltfläche
 in der Symbolleiste und schließen Sie das Objekt.
in der Symbolleiste und schließen Sie das Objekt.
Als Test werden wir die Benachrichtigung manuell ausführen.
- Markieren Sie das Benachrichtigungs-Objekt im Explorer und starten Sie die Durchführung mit der Schaltfläche
 in der Symbolleiste.
in der Symbolleiste.
- Der Benachrichtigungs-Monitor wird aufgerufen. Zusätzlich sehen Sie am Benachrichtigungssymbol in der rechten oberen Ecke des UserInterfaces, dass offene Mitteilungen vorhanden sind.
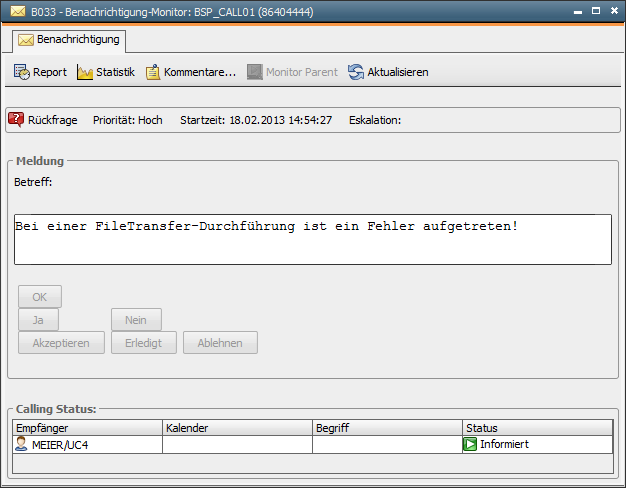
- Klicken Sie auf die Schaltfläche Akzeptieren und anschließend auf Erledigt, um die Benachrichtigung erfolgreich zu beenden.
 Wenn Sie auf den Benachrichtigungs-Monitor nicht mit den genannten Schaltflächen reagieren, sondern ihn schließen, wird das Benachrichtigungs-Objekt nicht beendet. Das können Sie auch daran erkennen, dass das Benachrichtigungs-Symbol in der rechten oberen Ecke des UserInterfaces weiterhin vorhanden ist. Klicken Sie mit der rechten Maustaste auf dieses Symbol und wählen Sie den Mandanten aus. Dadurch wird ein Dialog geöffnet über den Sie erneut den Benachrichtigungs-Monitor öffnen können.
Wenn Sie auf den Benachrichtigungs-Monitor nicht mit den genannten Schaltflächen reagieren, sondern ihn schließen, wird das Benachrichtigungs-Objekt nicht beendet. Das können Sie auch daran erkennen, dass das Benachrichtigungs-Symbol in der rechten oberen Ecke des UserInterfaces weiterhin vorhanden ist. Klicken Sie mit der rechten Maustaste auf dieses Symbol und wählen Sie den Mandanten aus. Dadurch wird ein Dialog geöffnet über den Sie erneut den Benachrichtigungs-Monitor öffnen können.
Diese Benachrichtigung wird eine Meldung senden, wenn der erste FileTransfer des Workflows nicht erfolgreich ausgeführt werden konnte.
- Öffnen Sie mittels Doppelklick das Workflow-Objekt.
- Wechseln Sie auf die Registerkarte Workflow. Genauso wie bei Schedule-Objekten können im Workflow für jedes Objekt Eigenschaften festgelegt werden.
- Klicken Sie mit der rechte Maustaste auf das Kästchen des ersten FileTransfers und wählen Sie den Befehl Eigenschaften.
- Wechseln Sie auf die Registerkarte Post-Conditions.
- Wählen Sie "Bedingungen" aus und ziehen Sie den Eintrag STATUS via Drag&Drop in den linken Bereich. Klicken Sie nun auf <STATUS> innerhalb des STATUS-Blockes. Im angezeigten Dialog ist nun jener Status auszuwählen, der für eine erfolgreiche Durchführung erwartet wird. In unserem Fall ist das ENDED_OK. Bestätigen Sie den Dialog mit OK.
- Fügen Sie als nächstes dem STATUS-Block eine Else-Bedingung hinzu. Rufen Sie dazu das Menü des Blockes mit dem
 - Symbol in der rechten oberen Ecke auf und wählen Sie den Befehl "Else-Block hinzufügen".
- Symbol in der rechten oberen Ecke auf und wählen Sie den Befehl "Else-Block hinzufügen".
- In diesem Else-Bereich sind die Reaktionen zu definieren, die eintreten sollen, wenn der FileTransfer nicht mit dem Status ENDED_OK endet. Wechseln Sie nun im rechten Bereich zu Anweisungen und ziehen Sie EXECUTE OBJECT und BLOCK in den Else-Bereich.
- EXECUTE OBJECT führt ein beliebiges ausführbares Objekt aus und BLOCK blockiert die Aufgabe, wenn die oben definierte Status-Bedingung nicht zutrifft (Else). Tragen Sie für den Parameter <Objekt> von EXECUTE OBJECT das gewünschte zu startende Objekt (BSP_CALL01) ein und setzen Sie die Option "warte nicht". Bei BLOCK können Sie einen beliebigen Status-Text für die blockierte Aufgabe vergeben.
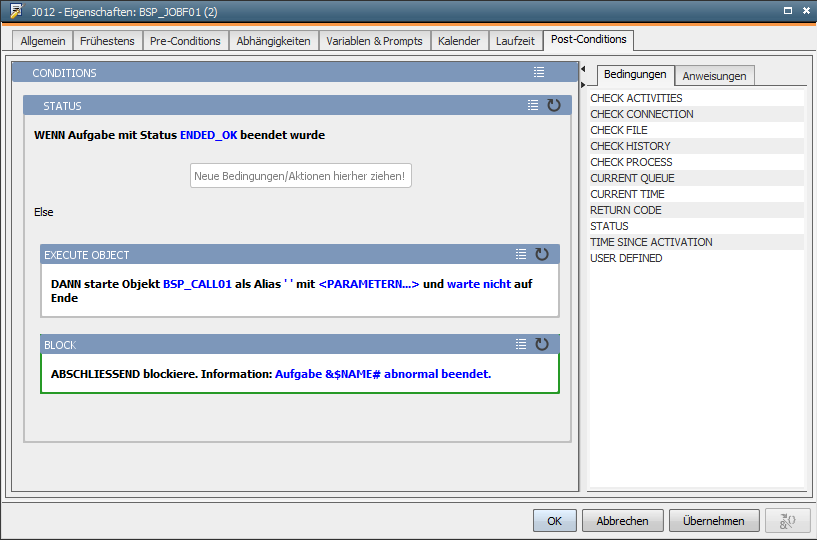
- Speichern Sie die Änderungen am Workflow-Objekt mit der Schaltfläche
 in der Symbolleiste und schließen Sie ihn.
in der Symbolleiste und schließen Sie ihn.
Jetzt wollen wir die Benachrichtigung in Zusammenhang mit dem Workflow testen.
- Geben Sie im ersten FileTransfer-Objekt einen nicht existierenden Dateinamen an. Dies wird einen Fehler im Workflow bewirken.
- Markieren Sie den Workflow im Explorer und starten Sie die Durchführung mit der Schaltfläche
 in der Symbolleiste.
in der Symbolleiste.
- Der Workflow-Monitor öffnet sich. Da die Datei aufgrund des falschen Namens nicht übertragen werden konnte, blockiert der Workflow. Das Kästchen des FileTransfers trägt die Farbe Gelb.
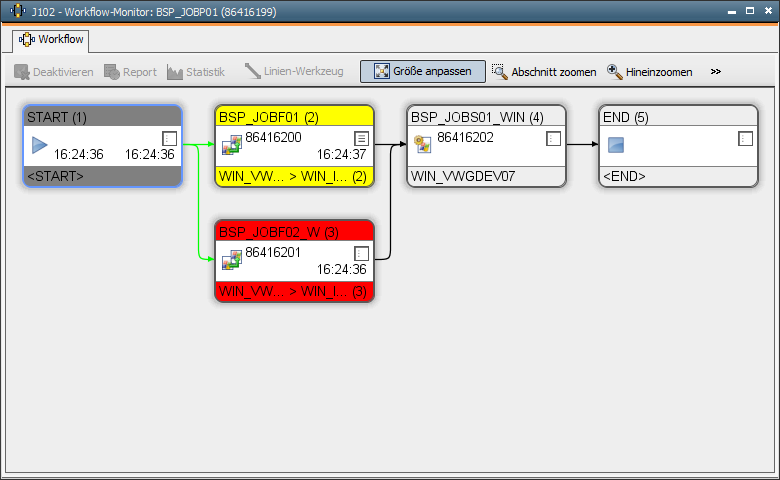
- Gleichzeitig öffnet sich auch der Benachrichtigungs-Monitor. Klicken Sie auf die Schaltfläche Akzeptieren, da Sie sich dieses Problems annehmen werden. Diese Vorgangsweise zeigt anderen Benutzern, die ebenfalls diese Benachrichtigung erhalten, dass sich bereits jemand um die Fehlersituation kümmert.
- Klicken Sie im Workflow-Monitor mit der rechten Maustaste auf das FileTransfer-Kästchen und wählen Sie den Befehl Bearbeiten. Das FileTransfer-Objekt wird geöffnet und Sie können nun den fehlerhaften Dateinamen ausbessern. Speichern und schließen Sie den FileTransfer.
- Jetzt können wir den FileTransfer nochmals aktivieren. Dazu muss aber nicht der gesamte Workflow neu gestartet werden! Klicken Sie wieder mit der rechten Maustaste auf das FileTransfer-Kästchen und wählen Sie diesmal den Befehl Wiederanlauf.
- Klicken Sie auf OK, da die Standardeinstellungen für unseren Zweck passend sind.
- Der Workflow wird nun erfolgreich beendet. Klicken Sie auf Fertig.
Sie können über die Schaltfläche  auch ein Benachrichtigungs-Objekt namens CALL.ALARM anlegen. Dieser ist bereits vorkonfiguriert, sodass er automatisch Informationen wie z.B. den Namen, den Objektyp usw. in der Meldung ausgibt.
auch ein Benachrichtigungs-Objekt namens CALL.ALARM anlegen. Dieser ist bereits vorkonfiguriert, sodass er automatisch Informationen wie z.B. den Namen, den Objektyp usw. in der Meldung ausgibt.

Übung
Wählen Sie im Benachrichtigungs-Objekt andere Prioritätsstufen und Typen aus. Sehen Sie sich die Auswirkungen auf die Benachrichtigung an indem Sie diese jeweils manuell starten.



 in der Symbolleiste.
in der Symbolleiste.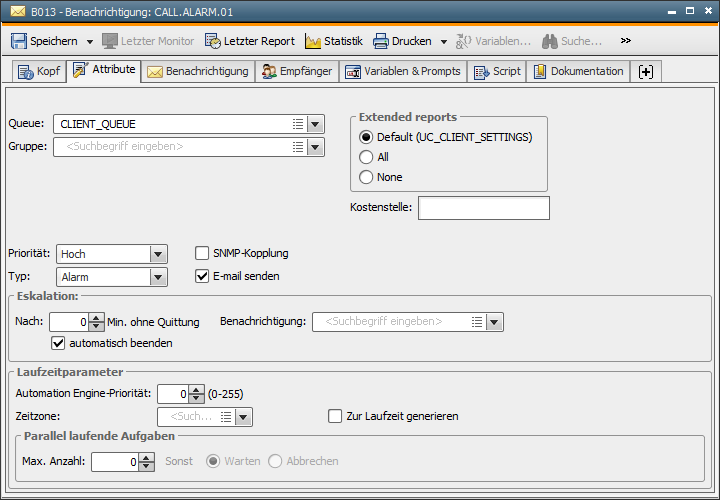

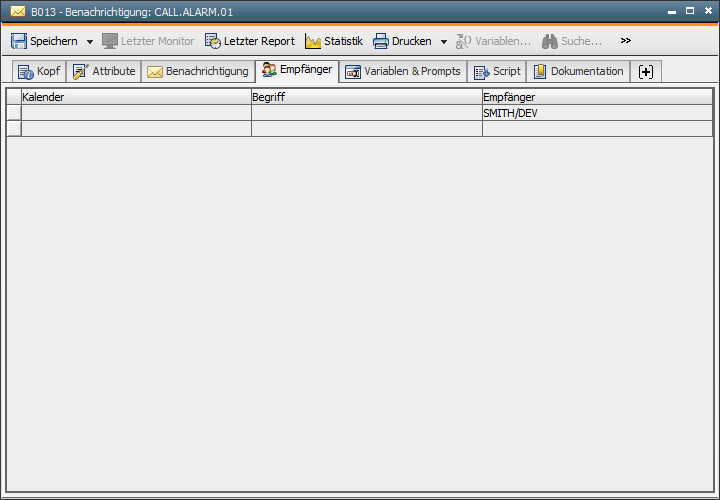
 in der Symbolleiste und schließen Sie das Objekt.
in der Symbolleiste und schließen Sie das Objekt. in der Symbolleiste.
in der Symbolleiste.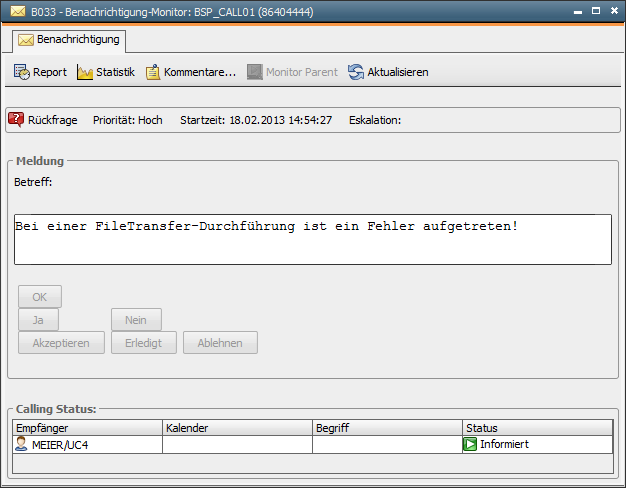
 Wenn Sie auf den Benachrichtigungs-Monitor nicht mit den genannten Schaltflächen reagieren, sondern ihn schließen, wird das Benachrichtigungs-Objekt nicht beendet. Das können Sie auch daran erkennen, dass das Benachrichtigungs-Symbol in der rechten oberen Ecke des UserInterfaces weiterhin vorhanden ist. Klicken Sie mit der rechten Maustaste auf dieses Symbol und wählen Sie den Mandanten aus. Dadurch wird ein Dialog geöffnet über den Sie erneut den Benachrichtigungs-Monitor öffnen können.
Wenn Sie auf den Benachrichtigungs-Monitor nicht mit den genannten Schaltflächen reagieren, sondern ihn schließen, wird das Benachrichtigungs-Objekt nicht beendet. Das können Sie auch daran erkennen, dass das Benachrichtigungs-Symbol in der rechten oberen Ecke des UserInterfaces weiterhin vorhanden ist. Klicken Sie mit der rechten Maustaste auf dieses Symbol und wählen Sie den Mandanten aus. Dadurch wird ein Dialog geöffnet über den Sie erneut den Benachrichtigungs-Monitor öffnen können. - Symbol in der rechten oberen Ecke auf und wählen Sie den Befehl "Else-Block hinzufügen".
- Symbol in der rechten oberen Ecke auf und wählen Sie den Befehl "Else-Block hinzufügen". 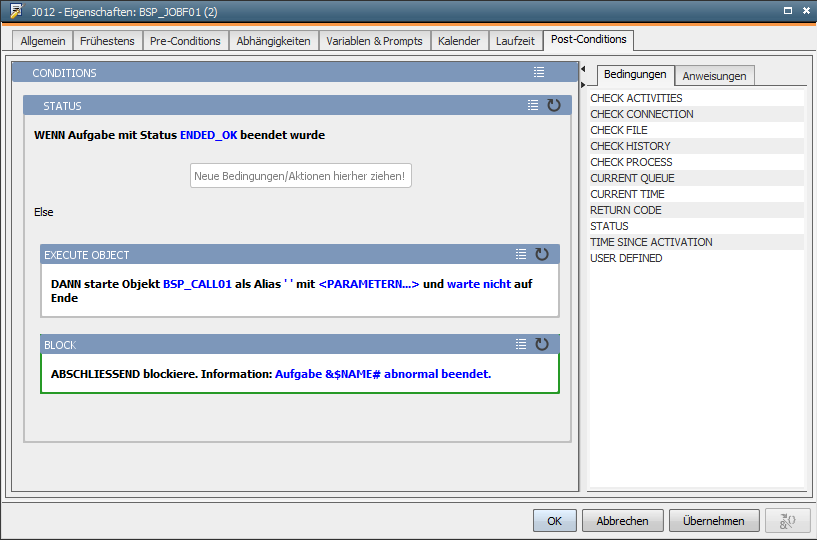
 in der Symbolleiste und schließen Sie ihn.
in der Symbolleiste und schließen Sie ihn. in der Symbolleiste.
in der Symbolleiste.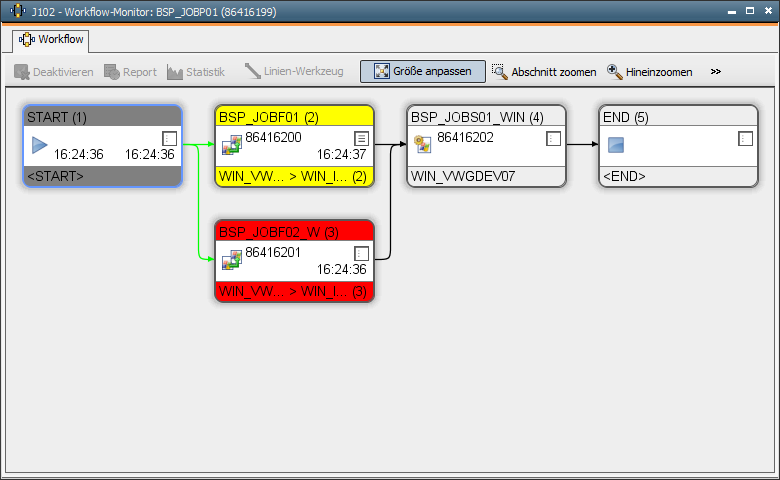
 auch ein Benachrichtigungs-Objekt namens CALL.ALARM anlegen. Dieser ist bereits vorkonfiguriert, sodass er automatisch Informationen wie z.B. den Namen, den Objektyp usw. in der Meldung ausgibt.
auch ein Benachrichtigungs-Objekt namens CALL.ALARM anlegen. Dieser ist bereits vorkonfiguriert, sodass er automatisch Informationen wie z.B. den Namen, den Objektyp usw. in der Meldung ausgibt.