
|
Explorer |

Explorer |
Kontextmenü des Explorers |

|
 Explorer
Explorer[Allgemeines] [Ordner] [Objekte]
Der Explorer ist das zentrale Fenster im UserInterface mit dem Sie alle Objekte bearbeiten, anzeigen, verwalten und ausführen. Der Explorer ist im Aufbau und in der Bedienung im Wesentlichen identisch mit den Explorern von Windows.
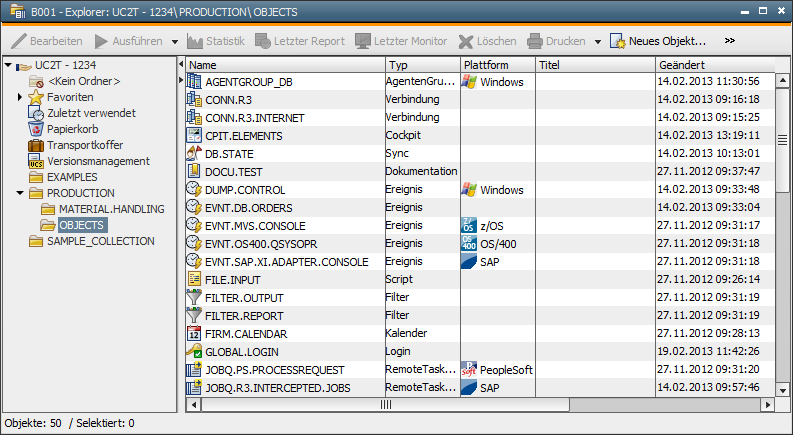
Der Explorer ist zweigeteilt. Der linke Teil zeigt die Ordner eines Mandanten. Bei einem neu angelegten Mandanten gibt es zunächst nur "<Kein Ordner>". Diese Ablage nimmt Objekte auf, die beispielsweise nach dem Löschen wiederhergestellt wurden. Welche Ordner eines Mandanten genutzt werden dürfen, kann je Benutzer über das Berechtigungssystem festgelegt werden. Dadurch ist es möglich, den Zugriff von Benutzern auf einen Ordner und die dazugehörigen Unterordner zu beschränken.
Der rechte Teil des Explorers enthält die Objekte des momentan geöffneten Ordners. Die Objekte können mit großen Symbolen, als Liste oder mit Details angezeigt werden. Benutzen Sie dafür die Befehle aus dem Menü Ansicht des UserInterfaces bzw. das Kontextmenü (rechte Maustaste, ohne dabei ein Objekt zu markieren). Des Weiteren ist die Sortierung der Objekte nach ihrem Namen, dem Objekttyp, dem Objekt-Titel und dem Erstellungs- oder Änderungsdatum möglich. Hierzu genügt ein Mausklick auf die jeweilige Spaltenüberschrift.
Im unteren Teil des Explorers befindet sich eine Statusleiste, in der sowohl die Gesamtanzahl der Objekte des ausgewählten Ordners als auch die Anzahl der gerade ausgewählten Objekte anzeigt.
Innerhalb eines UserInterfaces können Sie mit mehreren Explorern arbeiten, um so beispielsweise auf Objekte in unterschiedlicher Selektion, Ansicht oder Sortierung zuzugreifen. Ein neuer Explorer kann über dessen Schaltfläche in der Symbolleiste bzw. den Befehl Explorer... aus dem Menü Datei geöffnet werden. Zwischen den Explorern wechseln Sie über das Menü Fenster des UserInterfaces.
[Allgemeines] [Ordner] [Objekte]
Sie können im eigenen Mandanten beliebige Ordner anlegen und diese durch Unterordner strukturieren. Lassen Sie sich von Ihren speziellen Organisationsprinzipien leiten und berücksichtigen Sie dabei auch die Zugriffsmöglichkeiten für unterschiedliche Benutzer. Als einzige Beschränkung gilt, dass die Ordner der gleichen Hierarchie-Ebene eindeutige Namen tragen müssen. Ordner mit gleichem Namen dürfen nur als Unterordner unterschiedlicher Ordner vorkommen.
| Aktion | Beschreibung |
|---|---|
 Neues Objekt ... Neues Objekt ... Neuer Ordner Neuer Ordner |
Zum Neuanlegen eines Ordners verwenden Sie den Befehl Neues Objekt oder Neuer Ordner aus dem Menü Datei des UserInterfaces oder dem Menü Neu... des Kontextmenüs (rechte Maustaste). Sie können auch die Schaltflächen aus der Symbolleiste benutzen. Für die Namensvergabe sind die Zeichen A-Z, 0-9, $, @, _, -, . erlaubt (maximal 180 Stellen). Zusätzlich kann auch ein Titel für den Ordner angegeben werden. |
 Löschen Löschen |
Das Löschen eines Ordners ist nur dann möglich, wenn er keine Unterordner enthält. Diese müssen immer zuerst gelöscht werden. Um einen Ordner zu löschen, verwenden Sie den Befehl Löschen aus dem Menü Datei des UserInterfaces bzw. des Kontextmenüs oder die Schaltfläche  aus der Symbolleiste. Der Ordner muss dafür markiert sein. Alle Objekt, die sich im Ordner befinden, werden nicht gelöscht, sondern in den <Kein Ordner> verschoben. Existieren Verknüpfungen auf eines dieser Objekte, so wird die älteste Verknüpfung gelöscht und das Objekt an dessen Stelle kopiert. aus der Symbolleiste. Der Ordner muss dafür markiert sein. Alle Objekt, die sich im Ordner befinden, werden nicht gelöscht, sondern in den <Kein Ordner> verschoben. Existieren Verknüpfungen auf eines dieser Objekte, so wird die älteste Verknüpfung gelöscht und das Objekt an dessen Stelle kopiert. |
 Duplizieren Duplizieren |
Beim Duplizieren wird ein neuer Ordner erstellt. Die enthaltenen Objekte werden jedoch nicht dupliziert. Stattdessen enthält der neue Ordner Verknüpfungen zu den Objekten (siehe weiter unten). |
[Allgemeines] [Ordner] [Objekte]
Objekte sind die konkreten definierten Aufgaben, die Sie im Explorer bearbeiten, anzeigen, verwalten und ausführen. Sie haben darüber hinaus Zugriff auf deren Statistik und Reports.
| Aktion | Beschreibung |
|---|---|
 Neues Objekt ... Neues Objekt ... |
Sie erstellen ein neues Objekt durch Anklicken der Schaltfläche Beachten Sie, dass der standardmäßig vorgeschlagene Name eines Objektes auch einen Zähler beinhalten kann. Der Administrator kann diese Namensgebung in der Variablen UC_OBJECT_COUNTER einstellen. |
 Duplizieren DuplizierenDuplizieren nach... |
Erzeugt eine identische Kopie eines oder mehrerer Objekte im aktuellen Ordner. Als Name wird der ursprüngliche Objektname mit dem Anhang ".NEU.1", ".NEU.2" usw., je nach Anzahl der markierten Objekte, vorgeschlagen. Mit dem Befehl Duplizieren nach kann zusätzlich ein Zielordner für die verdoppelten Objekte ausgewählt werden. Objekte können auch zwischen Mandanten eines Automation Engine Systems per Drag & Drop kopiert werden. Folgende Hinweise sind hierbei zu beachten:
|
| Verknüpfen nach... |
Legt eine Verknüpfung im gewählten Ziel-Ordner ab. Drücken Sie vor dem Verschieben eines Objektes oder einer Verknüpfung die Umschalt-Taste, so wird im Zielordner ebenfalls eine Verknüpfung angelegt. Verknüpfungen sind an einem kleinen Pfeil im Icon zu erkennen. Für sie gibt es spezielle Menübefehle:
Ein Ordner, in dem ein Objekt angelegt, dupliziert oder importiert wird, ist dessen sogenannter Homeordner. Verknüpfungen tragen immer den selben Namen wie das Objekt, auf das sie verweisen. Ein Umbenennen des Objektes hat daher auch die Umbenennung aller Verknüpfungen zur Folge. Um eine Verknüpfung zu löschen, benötigen Sie ein Schreibrecht auf den Ordner, in dem sie sich befindet. |
| Verschieben nach... | Verschiebt die markierten Objekte in den gewählten Zielordner. Um Objekte zwischen den Ordnern zu bewegen, steht Ihnen auch das Drag & Drop-Verfahren zur Verfügung. Wenn Sie ein Objekt verschieben wollen, markieren Sie es im rechten Teil des Explorers und ziehen es mit gedrückter Maustaste auf den Ordner im linken Teil des Explorers. |
 Löschen Löschen |
Löscht die markierten Objekte und all ihre Verknüpfungen. Um ein Objekt zu löschen, markieren Sie es und verwenden Sie die Schaltfläche |
| Umbenennen |
Öffnet ein Feld für die Änderung des Objektnamens und des Titels. Markieren Sie hierfür das Objekt und drücken Sie die F2-Taste oder wählen Sie Umbenennen im Datei-Menü der UserInterface oder im Kontextmenü. Es öffnet sich ein Dialog, in dem der Objektname bearbeitet werden kann. Die folgenden Zeichen sind zulässig: A-Z, 0-9, $, @, _, -, . (maximal 200 Stellen). Wird das umzubenennende Objekt noch in anderen Objekten, beispielsweise in einem Workflow oder Schedule, verwendet, erfolgt eine Sicherheitsabfrage, ob es auch in diesen umbenannt werden soll. Bestätigen Sie die Meldung mit "Ja", öffnet sich ein Dialog. Wählen Sie aus der Liste jene Verwendungen aus, in denen der Name ersetzt werden soll. Brechen Sie den Dialog "Verwendung ersetzen" mit der gleichnamigen Schaltfläche ab, so wird der Name nicht in den Verwendungsobjekten ersetzt. Das Objekt selbst behält seinen neuen Namen. Sie können auch Kalenderbegriffe umbenennen, wobei dasselbe wie bei den Objekten gilt. Kommt eine Aufgabe in einem Workflow mehrmals vor, so werden alle Vorkommen ersetzt. Damit auch Einträge in Include-Objekten und Script-Registerkarten ersetzt werden können, muss der Administrator in der Variablen UC_CLIENT_SETTINGS den Key SEARCH_SCRIPT_FOR_USAGE aktivieren. Sollte dies nicht der Fall sein, wird eine Warnmeldung angezeigt. Aus Sicherheitsgründen ist es nicht möglich, Benutzer in BenutzerGruppen-Objekten zu ersetzen. Wird dies nicht verhindert, könnte ein Benutzer beispielsweise einer Gruppe mit Administrator-Rechten zugewiesen werden. In anderen Objekten, wie beispielsweise bei Benachrichtigungen, wird hingegen schon eine Ersetzung vorgenommen. |
 Drucken Drucken |
Zum Drucken eines Objektes markieren Sie dieses und verwenden anschließend die Schaltfläche  aus der Symbolleiste.Sollten Sie einen anderen Drucker als Ihren Standarddrucker verwenden wollen, klicken Sie auf das Symbol aus der Symbolleiste.Sollten Sie einen anderen Drucker als Ihren Standarddrucker verwenden wollen, klicken Sie auf das Symbol  . Es öffnet sich eine Druckvorschau. Klicken Sie erneut auf das Symbol . Es öffnet sich eine Druckvorschau. Klicken Sie erneut auf das Symbol  und wählen Sie danach den gewünschten Drucker aus. und wählen Sie danach den gewünschten Drucker aus. |
Alle dargestellten Funktionen des Explorers sind sehr stark von Berechtigungen abhängig.
Die im Explorer angezeigte Ordnerstruktur kann bei verschiedenen Benutzern eines Mandanten völlig unterschiedlich sein. Menübefehle, aufgerufen über das Menü des UserInterfaces oder das Kontextmenü des Explorers, hängen von den gerade markierten Objekten ab.
Siehe auch:
|
Automic Documentation - Tutorials - Automic Blog - Resources - Training & Services - Automic YouTube Channel - Download Center - Support |
Copyright © 2016 Automic Software GmbH |