
|
Rundgang durch die Oberfläche |

Erste Schritte |
Ausführen eines Objektes |

|
Ziel:
- Objektausrichtung der Automation Engine verstehen
- Ordner anlegen
- Anlegen eines Jobs
Tätigkeiten und Abläufe, die Sie mit Hilfe der Automation Engine steuern, werden über sogenannte Objekte abgebildet. Dies hat immense Vorteile:
Doch welche Arten von Objekten stehen Ihnen zur Verfügung? Das Dokument zu den Objektklassen zählt alle Objekttypen auf und beschreibt in kurzen Worten, für welche Aufgaben jene dienen. Wir werden in dieser und in den folgenden Lektionen verschiedenste Objekttypen verwenden, sodass Sie einen Einblick in die Arbeitsweise der Automation Engine erhalten und auch ein Gefühl dafür bekommen, wie Sie Ihre Prozesse abbilden können.
Für unsere Beispiele wollen wir als erstes einen Ordner anlegen. Beachten Sie, dass das Anlegen, Bearbeiten und Verwalten von Objekten im Explorer vorgenommen wird.
 in der Symbolleiste. Es öffnet sich ein Fenster, in dem alle verfügbaren Objekttypen aufgelistet sind.
in der Symbolleiste. Es öffnet sich ein Fenster, in dem alle verfügbaren Objekttypen aufgelistet sind. Der Inhalt des Fensters "Templates" kann bei Ihnen anders aussehen, da der Administrator Einfluss auf die angezeigten Objekttypen hat.
Der Inhalt des Fensters "Templates" kann bei Ihnen anders aussehen, da der Administrator Einfluss auf die angezeigten Objekttypen hat.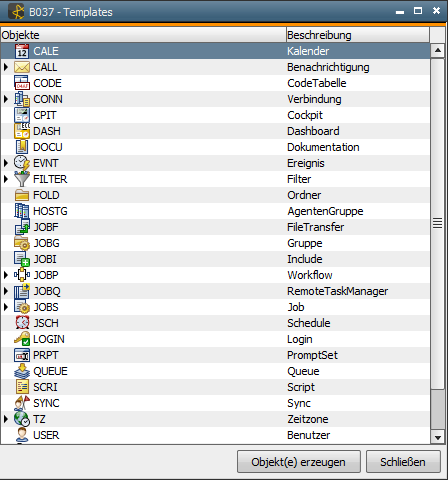
 Um ein Objekt nachträglich umzubenennen, markieren Sie es zuerst im Explorer und drücken dann die Taste F2.
Um ein Objekt nachträglich umzubenennen, markieren Sie es zuerst im Explorer und drücken dann die Taste F2.Nun werden wir einen Job anlegen, der als Basis für unsere weiteren Beispiele dient. Mit Job-Objekten können Sie Kommandos auf Rechnern oder in Enterprise Business Solutions (SAP, PeopleSoft, Oracle Applications, Siebel) ausführen. Sie werden diesen Objekttyp daher sehr häufig verwenden. Beachten Sie, dass für jede unterstützte Plattform ein eigenes Job-Objekt existiert.
 in der Symbolleiste.
in der Symbolleiste.  Es ist äußerst empfehlenswert, Namenskonventionen für die Objekte zu verwenden!
Es ist äußerst empfehlenswert, Namenskonventionen für die Objekte zu verwenden!Die folgende Abbildung zeigt das bisherige Ergebnis im Explorer:
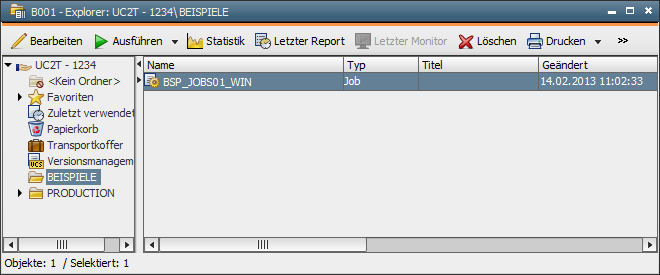
Schauen wir uns jetzt den Inhalt des Job-Objektes an.
 Denken Sie daran, dass mit der F1-Taste die Automation Engine-Dokumentation an jener Stelle aufgeschlagen wird, an der die Registerkarte und ihre Einstellmöglichkeiten beschrieben sind.
Denken Sie daran, dass mit der F1-Taste die Automation Engine-Dokumentation an jener Stelle aufgeschlagen wird, an der die Registerkarte und ihre Einstellmöglichkeiten beschrieben sind.  Wenden Sie sich bei Fragen zu Login-Objekten an Ihren Administrator.
Wenden Sie sich bei Fragen zu Login-Objekten an Ihren Administrator. 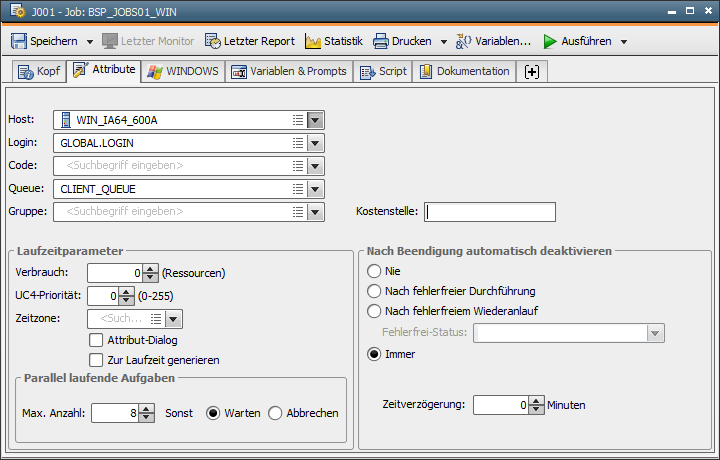
 Der Inhalt der Registerkarte Attribute ist bei jeder Plattform gleich. Egal ob z/OS-Job, SAP-Job, UNIX-Job usw.
Der Inhalt der Registerkarte Attribute ist bei jeder Plattform gleich. Egal ob z/OS-Job, SAP-Job, UNIX-Job usw.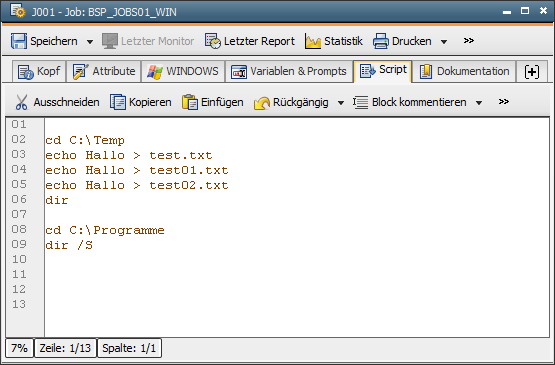
 in der Symbolleiste.
in der Symbolleiste.
|
Automic Documentation - Tutorials - Automic Blog - Resources - Training & Services - Automic YouTube Channel - Download Center - Support |
Copyright © 2016 Automic Software GmbH |