
|
Ausführen aktivierbarer Objekte |

Ausführen aktivierbarer Objekte |
Einplanung von periodischen Aufgaben |

|
Bei der manuellen Ausführung von Objekten haben Sie die Möglichkeit, von diversen Einstellungen Gebrauch zu machen.
Mit diesen lässt sich ein Objekt...
Markieren Sie im Explorer ein Objekt und rufen Sie über das Kontextmenü den Befehl "Ausführen" auf. Drei Durchführungsarten stehen zur Verfügung.
Bei jeder Ausführungsoption ist die Angabe eines bestimmten Queue-Objekts möglich, in dem die Aufgabe aktiviert werden soll. Geben Sie kein bestimmtes Queue-Objekt an, wird die Einstellung des Objekts verwendet.

[Einmalig] [Periodisch] [Wiederanlauf]
Sie haben die Wahl zwischen einer sofortigen Ausführung und dem Start zu einem vorgegebenen Zeitpunkt. Für beide Optionen können Sie zusätzlich ein logisches Datum definieren, das bei Kalenderbedingungen herangezogen wird.
Erfolgt keine Angabe, so wird als logisches Datum der Aktivierungszeitpunkt verwendet.
Einmalig eingeplante Objekte weisen im Gegensatz zu den periodischen Aufgaben den Starttyp <ONCE> auf.
Das Kontrollkästchen "Auf manuelle Freigabe warten" bezieht sich auf die sofortige Durchführung. Wenn Sie es auswählen, wartet die Aufgabe im Aktivitätenfenster zunächst mit dem Status "Warten auf manuelle Freigabe". Rufen Sie über das Kontextmenü des Aktivitätenfensters bzw. bei einem Workflow im Monitor den Befehl Manuell freigeben auf, um das Objekt auszuführen.
Zusätzlich haben Sie die Möglichkeit, einen Alias anzugeben, der anstelle des tatsächlichen Objektnamens im Aktivitätenfenster und in der Statistik angezeigt wird. Für den Alias sind nur jene Zeichen erlaubt, die auch im Objektnamen erlaubt sind. Maximale Länge: 200 Zeichen. Die Verwendung von vordefinierten Variablen wird in dem Feld nicht unterstützt!
Beachten Sie, dass bei Verwendung der Option Auf manuelle Freigabe das Script sofort prozessiert wird. Sie ist daher nur für Jobs sinnvoll, da die generierte JCL in diesem Fall noch geändert werden kann.
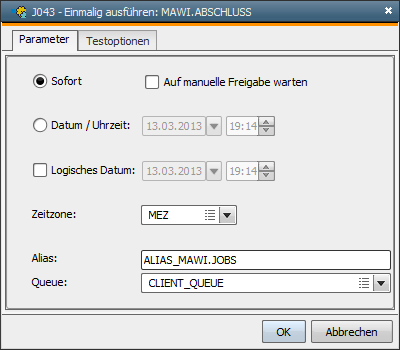
Bei Bedarf können Sie zusätzlich noch Testoptionen auswählen. Sie steuern die Anzeige der Vorgänge während der Script-Generierung im Aktivierungsprotokoll. Die Informationen dienen der Diagnose, um die korrekte Durchführung einer Aufgabe zu kontrollieren. So lassen sich beispielsweise Script-Zeilen mit der generierten JCL vergleichen oder die Werte von Variablen und Attributen einsehen.
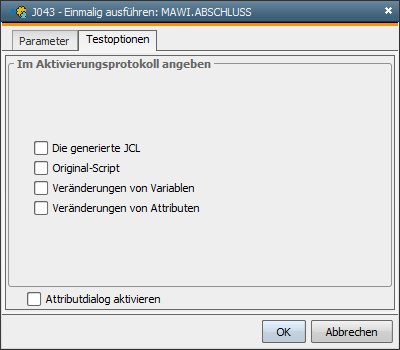
Sobald Sie auf OK klicken, wird das Objekt aktiviert und das zugehörige Protokoll geöffnet, sofern Sie mindestens eine der Testoptionen ausgewählt haben. Die nachfolgende Abbildung zeigt ein solches Aktivierungsprotokoll. Der Attributdialog wird ebenfalls angezeigt, wenn Sie die gleichnamige Einstellung aktiviert haben.
Die Testoptionen bewirken, dass das Script prozessiert wird. Die Einstellung "Zur Laufzeit generieren", die sich im Objekt befindet, spielt hierbei keine Rolle.
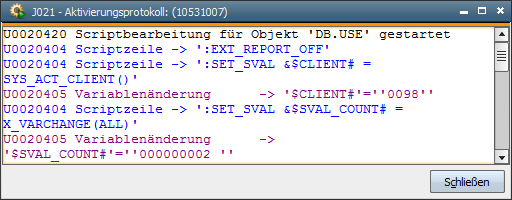
Das Aktivierungsprotokoll enthält nicht nur die Script-Anweisungen des Objekts, sondern auch den Inhalt der beteiligten Include-Objekte. Zu Letzterem gehören bei Jobs auch die Job-Includes wie Header und Trailer.
Nach der Script-Generierung erfolgt noch eine Rückfrage, ob das Objekt gestartet werden soll.
[Einmalig] [Periodisch] [Wiederanlauf]
Schedule-Objekte starten Aufgaben in einem vorgegebenen Intervall. Die kleinste Periode ist ein Tag. Möchten Sie Objekte in einem Intervall durchführen, das kleiner als ein Tag ist, können Sie es mit dem Menüpunkt "Periodisch" aktivieren.
Es stehen Ihnen eine Reihe von Einstellungen zur Verfügung, die auf mehrere Registerkarten aufgeteilt sind. Die Zeitzone wird nur einmal angegeben und gilt somit unabhängig von der Registerkarte für alle Uhrzeitangaben. Geben Sie keine Zeitzone an, so wird jene des Mandanten verwendet. Definieren Sie an keiner der beiden Stellen eine Zeitzone, so gilt UTC.
Die Vergabe eines Alias ist ebenfalls für periodisch gestartete Aufgaben möglich. Für diesen gelten dieselben Einschränkungen wie für den Namen von Objekten. Die Verwendung von Variablen innerhalb des Alias ist nicht möglich!
Ab Version 11.2 haben alle Registerkarten im Menüpunkt "Periodisch" zwei zusätzliche Felder: "Periodenobjekt" und "Periodenbeschreibung".
Sie sind an der Unterseite der einzelnen Registerkarten "Periodisch" platziert (Frequenz, Zeitfenster, Tage, Bereich), wie unten gezeigt, und können zur Definition eines zuvor angelegten Periodenobjekts genutzt werden.
Periodenobjekt - Schreiben Sie in das Suchfeld, um den Namen eines zuvor angelegten Objekts zu finden, das Sie nutzen möchten, und laden Sie es mithilfe der Schaltfläche "Laden".
Periodenbeschreibung (optional) - Beim Laden des Objekts wird der Titel der Registerkarte Kopf hier als Periodenbeschreibung angezeigt.
Nutzen Sie die Schaltfläche "Load", um die Werte des Periodenobjekts zu laden. Die Werte des Periodenobjekts werden nur dann für das jeweilige ausführbare Objekt verwendet, wenn diese Schaltfläche angeklickt wird.
Wenn Sie das Periodenobjekt in dem entsprechenden Feld ändern, leert sich das Beschreibungsfeld automatisch.
Sie können hier auch manuell eine Beschreibung einfügen. Diese Beschreibung wird in den entsprechenden Tabellenspalten in den Aktivitäts- und Statistikfenstern von ausführbaren Objekten angezeigt.
Sobald das Periodenobjekt im oberen Feld ausgewählt wurde, werden dessen Werte geladen und in der entsprechenden darüber liegenden Registerkarte "Periodisch" angezeigt (entweder Frequenz, Zeitfenster, Tage oder Bereich).
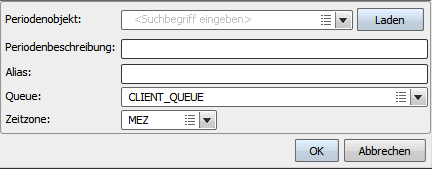
In der Registerkarte Frequenz wählen Sie das Intervall aus, in dem das Objekt ausgeführt werden soll.
Beispiel: Alle vier Stunden
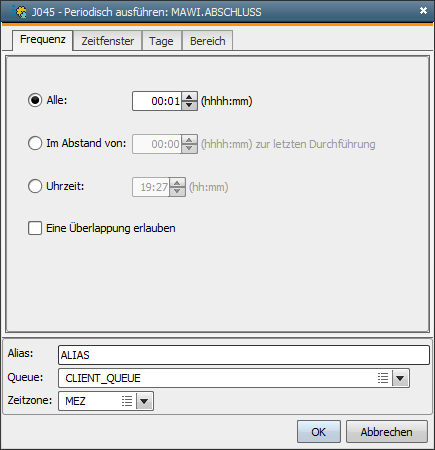
|
Feld/Steuerelement |
Beschreibung |
|---|---|
|
Alle |
Fixes Intervall für die Durchführung der Aufgabe. Der Maximalwert beträgt 504 Stunden. Das entspricht 21 Tagen. Beispiel: 0000:30 Die Durchführung erfolgt im Intervall von 30 Minuten. |
|
Im Abstand von ... zur letzten Durchführung |
Zeitspanne zwischen den Ausführungen Die Aktivierung der Aufgabe hängt bei dieser Option vom Ende des letzten Laufes ab. Endzeitpunkt der letzten Durchführung plus Zeitspanne ergibt somit den Startzeitpunkt der nächsten Durchführung. Der kleinste erlaubte Wert beträgt eine Minute. Der Maximalwert beträgt 504 Stunden. Das entspricht 21 Tagen. Beispiel: 00:15 Das Ende der letzten Durchführung war um 14:00. Die nächste Durchführung beginnt daher um 14:15. |
|
Uhrzeit |
Uhrzeit für eine tägliche Durchführung der Aufgabe Beispiel: 20:00 Die Aufgabe wird täglich um 20:00 durchgeführt. |
|
Eine Überlappung erlauben |
Sie können jedoch zumindest eine einzelne Überlappung erlauben, indem Sie diese Einstellung auswählen. Bei den Einstellungen "Alle" und "Uhrzeit" könnte es vorkommen, dass eine Aufgabe noch nicht beendet worden ist, wenn die nächste Durchführung starten soll. Standardmäßig sind keine Überlappungen erlaubt. Dauern mehrere hintereinanderliegende Durchführungen länger als das Intervall, würden sonst im Laufe der Zeit immer mehr parallele Aufgaben laufen. Die Aufgabe wird daher erst zum nächstmöglichen Zeitpunkt gestartet. Aufgaben, die durch andere Methoden aktiviert werden, wie z. B. per Workflow, haben keinen Einfluss. Die Einstellung betrifft nur Durchführungen, die über diese Option gestartet werden. Beispiel: Eine Aufgabe startet alle zwei Stunden. Die nächste Ausführung ist für 10:30 geplant. Die Aufgabe, die um 08:30 gestartet wurde, läuft zu diesem Zeitpunkt aber noch immer. Beispiel 1: Eine Überlappung erlauben Da zumindest eine Überlappung erlaubt ist, kann die Aufgabe um 10:30 gestartet werden. Beispiel 2: Überlappung nicht erlaubt Die Durchführung um 10:30 wird übersprungen, da keine Überlappung erlaubt ist. Der nächste Aufgabenstart wird um 12:30 vorgenommen, vorausgesetzt, dass die Aufgabe von 08:30 dann nicht mehr läuft. |
In der Registerkarte Zeitfenster geben Sie den Zeitraum an, in dem das Objekt ausgeführt werden soll.
Die Registerkarte wird ausgeblendet, wenn Sie bei der Frequenz die Einstellung "Uhrzeit" oder ein Intervall größer gleich 24 Stunden ausgewählt haben.
Beispiel: Zwischen 06:00 und 18:00 Uhr
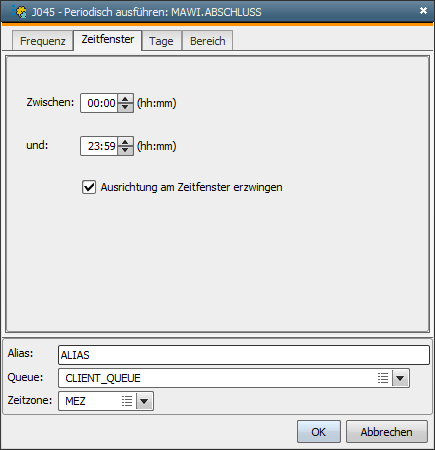
|
Feld/Steuerelement |
Beschreibung |
|---|---|
|
Zwischen ... und ... |
Start- und Endzeit, zwischen der die Aufgabe durchgeführt werden soll. Beispiel: Zwischen 08:00 und 18:00 Uhr Die Durchführung erfolgt nur tagsüber. Beispiel: Zwischen 00:00 und 23:59 Uhr Die Aufgabe wird ohne Einschränkung den ganzen Tag über gestartet. |
|
Ausrichtung am Zeitfenster erzwingen |
Ausrichtung der Durchführung am Zeitfenster Der Start der ersten Durchführung der Aufgabe und die daraus resultierenden weiteren Starts können am eingestellten Zeitfenster ausgerichtet werden. Dabei wird das Intervall ausgehend von der Startzeit des Zeitfensters bei der Berechnung der Durchführungen verwendet. Beim Ausführen mit einem bestimmten Abstand zwischen den Durchführungen erzwingt diese Einstellung Folgendes: Am Beginn des Zeitfensters wird die Aufgabe auch dann gestartet, wenn die Abstandsdauer noch nicht abgelaufen ist. Beispiel: Eine Aufgabe soll im Intervall von einer Stunde zwischen 09:00 und 12:00 durchgeführt werden. Die Aufgabe ist für 09:20 Uhr geplant. Beispiel 1: Ohne Ausrichtung Die Aufgabe startet um 09:20, 10:20, 11:20 und an den darauffolgenden Tagen um jeweils 09:20, 10:20 und 11:20. Beispiel 2: Mit Ausrichtung Die Aufgabe startet um 10:00, 11:00 und 12:00 und an den darauffolgenden Tagen um jeweils 09:00, 10:00, 11:00 und 12:00. Beispiel: Zwischen zwei Durchführungen einer Aufgabe sollen 30 Minuten liegen. Das Zeitfenster beginnt um 01:00 und endet um 23:00. Die Aufgabe endet um 00:45. Beispiel 1: Mit Ausrichtung Die Aufgabe startet das erste Mal an diesem Tag um 01:00. Beispiel 2: Ohne Ausrichtung Die Aufgabe startet nach dem Ablauf der 30 Minuten um 01:15. |
In der Registerkarte Tage wählen Sie die Tage aus, an denen das Objekt ausgeführt werden soll.
Beispiel: Montag bis Freitag
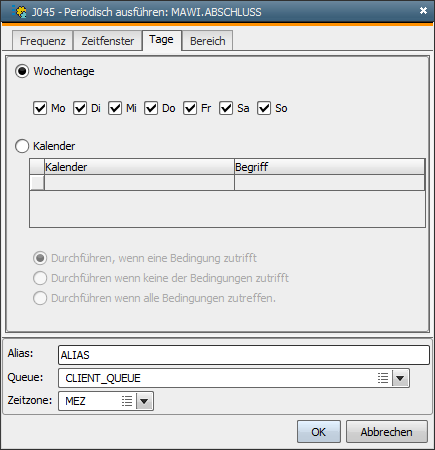
|
Feld/Steuerelement |
Beschreibung |
|---|---|
|
Wochentage |
Tage, an denen Durchführungen erlaubt sind |
|
Kalender |
Die Tage, an denen Durchführungen gestattet sind, basieren auf Kalendern und den angegebenen Kalenderbegriffen. Beachten Sie, dass die hier eingetragenen Kalender und deren Begriffe in der Verwendungssuche nicht berücksichtigt werden, da sie zu keinem Objekt, sondern zu einer Aktivität gehören! |
|
Durchführen, wenn eine Bedingung zutrifft. |
Die Aufgabe wird durchgeführt, wenn das logische Datum mit einer der eingetragenen Kalenderbedingungen übereinstimmt. |
|
Durchführen, wenn keine der Bedingungen zutrifft. |
Die Aufgabe wird durchgeführt, wenn das logische Datum mit keiner der eingetragenen Kalenderbedingungen übereinstimmt. |
|
Durchführen, wenn alle Bedingungen zutreffen |
Die Aufgabe wird durchgeführt, wenn das logische Datum mit allen eingetragenen Kalenderbedingungen übereinstimmt. |
In der Registerkarte Bereich geben Sie den Datumsbereich an, in dem das Objekt ausgeführt werden soll.
Beispiel: ab 13.03.2015 startet die Ausführung ohne Enddatum.
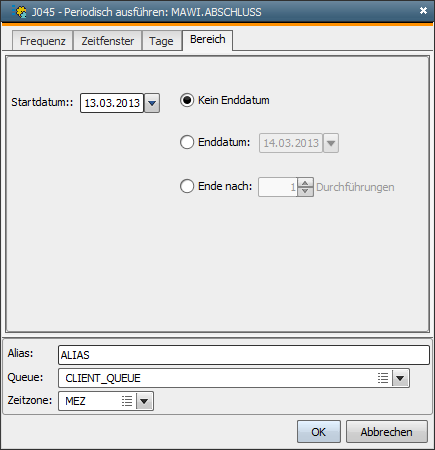
|
Feld/Steuerelement |
Beschreibung |
|---|---|
|
Startdatum |
Datum, an dem die Aufgabe das erste Mal durchgeführt werden soll |
|
Kein Enddatum |
Die Aufgabe wird so lange ausgeführt, bis Sie sie manuell beenden. |
|
Enddatum |
Datum, bis zu dem die Aufgabe durchgeführt werden soll (inklusive). Beispiel: 31.03.2009 Der Task wird zum letzten Mal am 31. März ausgeführt. |
|
Ende nach |
Anzahl der Ausführungen. Erlaubte Werte: "1" bis "9999" |
[Einmalig] [Periodisch] [Wiederanlauf]
Über einen Wiederanlauf können Aufgaben erneut unter der Angabe einer Referenz-RunID und bzw. oder eines Wiederanlaufpunkts gestartet werden. Durch die Angabe eines Wiederanlaufpunkts muss das Script nicht noch einmal komplett abgearbeitet werden.
Sie können den Wiederanlauf einer Aufgabe beispielsweise im Aktivitätenfenster, der Statistikübersicht oder auch in den Monitoren vornehmen. Rufen Sie dort über das Kontextmenü den Befehl Wiederanlauf aus.
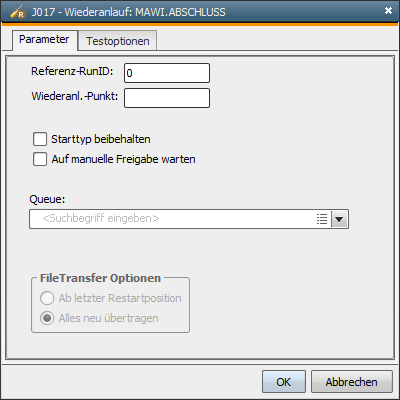
|
Feld/Steuerelement |
Beschreibung |
|---|---|
|
Referenz-RunID |
RunID der Durchführung, die wiederholt werden soll Wenn Sie "0" angeben, bezieht sich der Wiederanlauf auf keine Durchführung. |
|
Wiederanlaufpunkt |
Der Wiederanlaufpunkt ist eine Stelle im Script, an welcher der Wiederanlauf beginnen soll. Lassen Sie dieses Feld frei, so wird das gesamte Script durchgeführt. Wiederanlaufpunkte werden mit dem Script-Sprachmittel :RESTART gesetzt. |
|
Starttyp beibehalten |
Diese Einstellung bewirkt, dass der Wiederanlauf in der Gruppe laufen soll, die beim Objekt eingetragen wurde. Ist keine Gruppe im Objekt hinterlegt worden, so wird die Aufgabe sofort durchgeführt. |
|
Auf manuelle Freigabe warten |
Wenn Sie diese Option auswählen, wird der Wiederanlauf nicht sofort durchgeführt. Die Aufgabe wartet im Aktivitätenfenster zunächst mit dem Status "Warten auf manuelle Freigabe". Rufen Sie über das Kontextmenü des Aktivitätenfensters bzw. bei einem Workflow im Monitor den Befehl "Manuell freigeben" auf, um den Wiederanlauf durchzuführen. Beachten Sie, dass bei Verwendung der Option Auf manuelle Freigabe das Script sofort prozessiert wird. Sie ist daher nur für Jobs sinnvoll, da die generierte JCL in diesem Fall noch geändert werden kann. |
|
Wiederanlauf nur für abgebrochene Child-Aufgaben |
Diese Option wird nur bei Aufgaben angezeigt, die über eine AgentenGruppe im Modus "Alle" gestartet wurde. Sie bewirkt, dass nur die abgebrochenen Aufgaben wiederholt werden. |
| FileTransfer Optionen |
Diese Optionen sind nur beim Wiederanlauf von FileTransfers auswählbar. Der Wiederanlauf muss dabei über die Objekt-Statistik aufgerufen werden. Wenn das FileTransfer-Objekt seit der jeweiligen Durchführung geändert wurde, sind diese Optionen ebenfalls ausgegraut!
|
Die Testoptionen entsprechen jenen der einmaligen Durchführung.
Siehe auch:
Schedule
Einplanung von periodischen Aufgaben
Wiederanlauf aktivierbarer Objekte
|
Automic Documentation - Tutorials - Automic Blog - Resources - Training & Services - Automic YouTube Channel - Download Center - Support |
Copyright © 2016 Automic Software GmbH |