
|
CallAPI für OS/400 installieren |

CallAPIs installieren |
CallAPI für UNIX installieren |

|
Hier finden Sie eine Anleitung für die Neuinstallation eines CallAPI für SAP.
Mit AE wird ein CallAPI für SAP ausgeliefert. Damit kann aus ABAP-Programmen ein AE Script direkt durchgeführt werden. Das CallAPI wird durch einen RFC-Server repräsentiert, der den Funktionsbaustein "AE" enthält. Dieser Funktionsbaustein kann aus ABAP direkt gerufen werden.
Das CallAPI für SAP steht sowohl unter UNIX als auch auf Windows zur Verfügung.
Für jede unterstützte UNIX-Variante wurde ein dreistelliges Kürzel vergeben. Dieses kommt manchen Dateinamen vor und ist in der Terminologie beschrieben (z.B.: AP6 für AIX). In diesem Dokument wird das relevante Kürzel durch die Zeichen "???" ersetzt.
Die zum CallAPI gehörenden Dateien finden Sie in Unterverzeichnissen von IMAGE:CallAPI\SAP. Das Unterverzeichnis \SAMPLE enthält plattformunabhängige Beispiele.
|
Windows |
UNIX |
Beschreibung |
|---|---|---|
|
ucxsapc.jar |
ucxsapc.jar |
RFC-Server |
|
ucxsapc.ini |
ucxsapc.ini |
INI-Datei für RFC-Server |
|
uccall3.jar |
uccall3.jar |
CallAPI für Java |
|
uc.msl |
uc.msl |
Meldungsbibliothek |
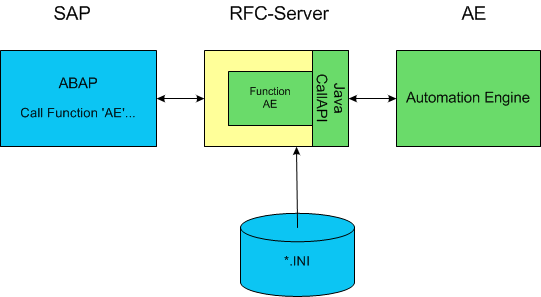
Schema der technischen Implementierung
Für die Inbetriebnahme des RFC-Servers werden Kenntnisse der RFC-Technologie von SAP vorausgesetzt.

|
1. | Java Runtime Environment (JRE) installieren |
|---|
Ist JRE bereits in der erforderlichen Version vorhanden, kann dieser Installationsschritt entfallen.
java -version
Sind mehrere Versionen von JRE oder Java SDK auf dem Rechner installiert, so ist bei der Einstellung von %PATH% bzw. $PATH darauf zu achten, dass die Reihenfolge der angegebenen Verzeichnisse relevant ist. Es wird die Java Runtime Umgebung verwendet, die in der Auflistung der Verzeichnisse zuerst gefunden wird.

|
2. |
Übertragen der Dateien |
|---|
Windows:
UNIX:
(Linux: tar -zxvf ucs???.tar.gz)
Dadurch entstehen die eigentlichen Auslieferungsdateien. Die tar-Datei kann nach dem Entpacken gelöscht werden.
 Achten Sie bitte unbedingt auf Meldungen von tar, welche z.B. durch unterschiedliche Besitzer erfolgen können und darauf, dass alle Dateien richtig entpackt werden!
Achten Sie bitte unbedingt auf Meldungen von tar, welche z.B. durch unterschiedliche Besitzer erfolgen können und darauf, dass alle Dateien richtig entpackt werden!AIX: export LIBPATH=Pfade der Installationsverzeichnisse
HP-UX: export SHLIB_PATH=Pfade desr Installationsverzeichnisse
Solaris, Linux, zLinux: export LD_LIBRARY_PATH=Pfade der Installationsverzeichnisse
Beispiel für HP-UX:
Das CallAPI für SAP wurde unter /opt/uc4/callapi/bin und die RFC-Bibliothek unter /opt/uc4/callapi/rfclib installiert. Die Umgebungsvariable muss wie folgt gesetzt werden:
export SHLIB_PATH=//opt/uc4/callapi/bin:/opt/uc4/callapi/rfclib

|
3. | SAP Java Connector installieren |
|---|
 Wenn Sie 32bit-Java installiert haben, müssen Sie ebenfalls den 32bit SAP Java Connector verwenden. Bei 64bit-Java, benötigen Sie den 64bit SAP Java Connector!
Wenn Sie 32bit-Java installiert haben, müssen Sie ebenfalls den 32bit SAP Java Connector verwenden. Bei 64bit-Java, benötigen Sie den 64bit SAP Java Connector!AIX: export LIBPATH=Pfad des Installations-Verzeichnisses
HP-UX: export SHLIB_PATH=Pfad des Installations-Verzeichnisses
Solaris, Linux, zLinux: export LD_LIBRARY_PATH=Pfad des Installations-Verzeichnisses
Beispiel für HP-UX:
Das CallAPI für SAP wurde unter /opt/uc4/callapi/bin installiert. Der SAP Java Connector muss sich im selben Verzeichnis befinden. Die Umgebungsvariable muss wie folgt gesetzt werden:
export SHLIB_PATH=//opt/uc4/callapi/bin
|

|
4. |
INI-Datei des RFC-Server Programmes anpassen |
|---|
Passen Sie die Datei UCXSAPC.INI entsprechend Ihrer Umgebung an. Die wesentlichen Parameter dabei sind die Sektionen [CP_LIST] und [RFC]. In der Sektion [CP_LIST] sind die Daten der Automation Engine hinterlegt. Die Sektion [RFC] bestimmt das SAP-Gateway, an dem sich der RFC-Server registriert.
Beispiel für die Sektionen [RFC] und [CP_LIST] in der INI-Datei:
[RFC]
hostname=sap01
PROGID=TEST
GWSERV=sapgw00
RFC_TRACE=1
unicode=1
[CP_LIST]
2217=fsu
Es ist nicht nötig, die INI-Datei bei jeder neuen Automation Engine-Version zu übernehmen. Achten Sie lediglich darauf, ob in der INI-Datei etwas geändert werden muss. Informationen dazu finden Sie in den ReleaseNotes, die sich gesammelt im Handbuch Änderungshistorie befinden.

|
5. | Starten des RFC-Servers |
|---|
Der RFC-Server kann unter Windows als Service betrieben werden. Auf UNIX können Sie entweder auch den ServiceManager verwenden oder den Start über den Befehl nohup vornehmen.
Der RFC-Server kann mit folgenden Parametern (optional) mit dem Java Application Launcher aufgerufen werden:
| Dateiname | Start-Parameter |
Beschreibung |
|---|---|---|
| ucxsapc.jar | -IPfad und Dateiname | Pfad und Name der INI-Datei für den RFC-Server |
| -V |
Gibt die Automation Engine-Version samt Hotfixnummer in folgendem Format aus: "ucxsapc version Automation Engine-Version plus Hotfixnummer" |
|
| -VPfad und Dateiname |
Gibt die Automation Engine-Version samt Hotfixnummer in die Datei in folgendem Format aus: "ucxsapc version Automation Engine-Version plus Hotfixnummer" |
Mit folgendem Kommandozeilenaufruf kann der RFC-Server gestartet werden:
java -jar ucxsapc.jar
Um den RFC-Server auf einer HP-UX Plattform (64 Bit) zu starten, verwenden Sie folgenden Befehl:
java -d64 -jar ucxsapc.jar

|
5. | Prüfen der Registrierung im SAP System |
|---|
Starten Sie mit SAPGUI die Transaktion "SMGW" oder steigen Sie in den Gateway Monitor mit "Werkzeuge - Administration - Systemüberwachung - Gateway-Monitor" ein. Wählen Sie "Springen - Angemeldete Systeme". Es muss dann unter Systemtyp REGISTER_TP das gestartete Serverprogramm erscheinen.
Beispiel einer Übersicht
LU name TP name Host name Host address System type Request
R31 sapgw00 R31 193.154.170.111 LOCAL_R3 16:33:07
wgntw13 uc4call WGNTW13 193.154.170.13 REGISTER_TP 12:11:18
R31 R31 193.154.170.111 REMOTE_GWY 10:25:14

|
6. | Definition der RFC-Destination im SAP System |
|---|
Starten Sie die Transaktion "SM59" oder steigen Sie mit "Werkzeuge - Administration - Verwaltung - Netzwerk - RFC-Destination" ein. Legen Sie eine TCP/IP-Verbindung wie folgt an:
Wenn das SAP-System aus mehreren Applikationsservern besteht, sollte in der RFC-Destination auch das SAP-Gateway eingetragen werden, an dem sich der RFC-Server registriert hat. Ansonsten können ABAP-Programme nur dann Verbindung aufnehmen, wenn sie auf demselben Applikationsserver laufen, an dem sich der RFC-Server registriert hat.
Beispiel für TCP/IP-Verbindung
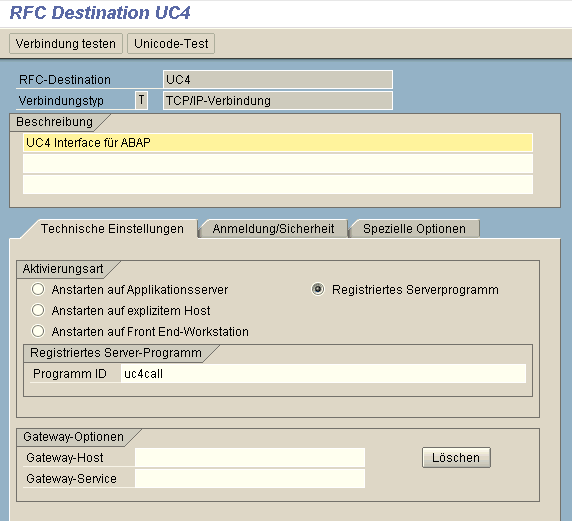
Mit dem Button Verbindung testen können Sie die Verbindung sofort überprüfen.
Beispiel eines Testergebnisses
Connection type: TCP/IP connection
Logon: 1,360 msec
0 KBytes: 264 msec
10 KBytes: 39 msec
20 KBytes: 62 msec
30 KBytes: 45 msec
Mit dem erfolgreichen Test der Verbindung ist das CallAPI technisch betriebsbereit.
Siehe auch:
CallAPI für SAP
|
Automic Documentation - Tutorials - Automic Blog - Resources - Training & Services - Automic YouTube Channel - Download Center - Support |
Copyright © 2016 Automic Software GmbH |