
|
Quick Access |

Schnellsuche |
Schnellsuche in Objekten |

|
Die Schnellsuche im UserInterface ermöglicht die schnelle, einfache und übersichtliche Suche für Listen mit Objekten und Aktivitäten.
Die Schnellsuche ist verfügbar für folgende Bereiche:
Die Schnellsuch-Leiste kann mit dem Tastaturkürzel "STRG + F" in dem Fenster aufgerufen werden, welches gerade selektiert ist. Das Suchfeld öffnet sich genau über den Spalten der Listenansicht. Mit der ESC-Taste wird die Schnellsuche wieder ausgeblendet.
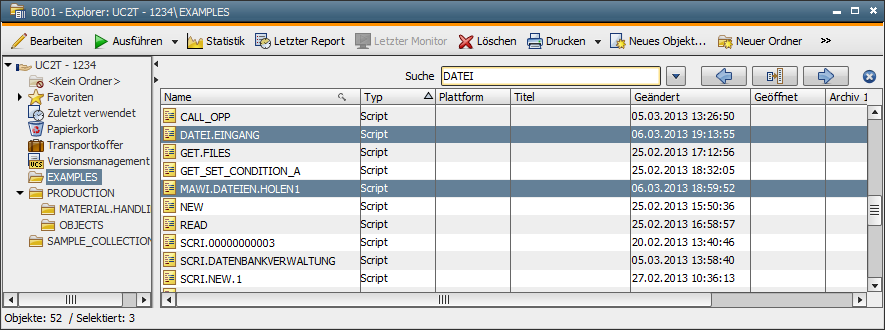
Erfolgt die Eingabe eines Begriffs in das Suchfeld, wird ein Dropdown-Menü geöffnet, welche bis zu 10 Suchvorschläge (Objekte, Aufgaben) enthält. Der Name und das entsprechende Symbol werden immer angezeigt. Bei Auswahl einer anderen Spalte außer Name für die Schnellsuche, erfolgt zusätzlich auch die Anzeige dieses Feldes. Der eingegebene Suchtext wird innerhalb der aufgelisteten Suchergebnisse gelb hervorgehoben. Gleichzeitig erfolgt die Markierung der übereinstimmenden Elemente und die automatische Anzeige des ersten Objektes im Fenster.
Die Navigation innerhalb der Dropdown-Liste der Schnellsuche ist mit den Pfeiltasten ("oben" und "unten") möglich. Wird ein Suchergebnis mit der ENTER-Taste oder einem Linksklick ausgewählt, wird das Ergebnis-Menü geschlossen und der Fensterinhalt automatisch zu diesem Element bewegt. Mit den Schaltflächen ESC oder ENTER wird die Ergebnisliste geschlossen.
Bitte beachten Sie: Die Schnellsuche ist mit Groß- und Kleinbuchstaben möglich. Sie können also nach Objekttiteln suchen, die auch Kleinbuchstaben enthalten. Achten Sie darauf, Großbuchstaben zu verwenden, wenn Sie nach Objektnamen suchen.
Eine Suche mit Wildcards ist mit dem Zeichen '*' möglich. Andere Wildcardzeichen sind nicht erlaubt. Wenn einzelne Wildcards am Anfang oder Ende des Suchtextes verwendet werden, wird nach Elementen gesucht, die mit dem Suchbegriff beginnen bzw. enden. Die gleichzeitige Platzierung des Wildcardzeichens vor und nach dem Suchbegriff ist nicht notwendig, da automatisch dieses Suchschema angewendet wird. Sie können das Wildcardzeichen '*' auch an einer Stelle innerhalb des Suchtextes, als Platzhalter für eine beliebige Anzahl von Zeichen, einsetzen.
Beispiel: Schnellsuche mit Wildcards im Explorerfenster
| Suchtext | Ergebnis |
|---|---|
| JOBS | Sucht nach Objekten, die im Namen den Begriff "JOBS" enthalten. |
| *JOBS* | Sucht nach Objekten, die im Namen den Begriff "JOBS" enthalten. |
| *JOBS | Sucht nach Objekten, dessen Name mit dem Begriff "JOBS" endet. |
| JOBS* | Sucht nach Objekten, dessen Name mit dem Begriff "JOBS" beginnt. |
| JOBS*TEST | Sucht nach Objekten, die im Namen die Begriffe "JOBS" und "TEST" enthalten, getrennt durch eine beliebige Anzahl von Zeichen. |
| *JOBS*TEST* | Sucht nach Objekten, die im Namen die Begriffe "JOBS" und "TEST" enthalten, getrennt durch eine beliebige Anzahl von Zeichen. |
| Symbol | Bedeutung | Beschreibung |
|---|---|---|

|
Vorherigen Begriff anzeigen | Markiert das vorige Suchergebnis in der Liste. Zusätzlich wird der Fensterinhalt automatisch zu diesem Element bewegt. Die Markierung aller übereinstimmenden Suchergebnisse wird dadurch aufgehoben. |

|
Nur übereinstimmende Begriffe anzeigen | Mit dieser Funktion ist es möglich, den Fensterinhalt auf die übereinstimmenden Elemente der Suche zu beschränken. Dieser Button kann aktiviert und deaktiviert werden. |

|
Nächsten Begriff anzeigen | Markiert das nächste Suchergebnis in der Liste. Zusätzlich erfolgt die automatische Anzeige des Elementes in der Listenansicht des Fensters. Die Markierung aller übereinstimmenden Suchergebnisse wird dadurch aufgehoben. |

|
Suchspalte auswählen |
Mit diesem Befehl ist es möglich, die Spalte der Liste (Name, Titel, Typ,...), die durchsucht werden soll, auszuwählen. Die Suchspalte wird mit einem |

|
Schließen | Schließt die Schnellsuch-Leiste. Diese Funktion kann auch mit der ESC-Taste durchgeführt werden. Bei geöffneter Ergebnis-Liste wird mit dem Tastaturkürzel ESC zuerst diese Liste ausgeblendet |
Siehe auch:
Schnellzugriff
Schnellsuche in Workflows
Schnellsuche in Objekten
|
Automic Documentation - Tutorials - Automic Blog - Resources - Training & Services - Automic YouTube Channel - Download Center - Support |
Copyright © 2016 Automic Software GmbH |