
|
Allgemeine Einleitung |

Benutzerhandbuch |
Process Analytics Studio |

|
Folgendes Dokument zeigt einige typische Anwendungsbeispiele von Process Analytics.
Wir möchten überprüfen, ob ein Workflow erfolgreich abgeschlossen wurde und wie lange die Verarbeitung gedauert hat.
Zunächst müssen wir den Workflow finden. Wir wissen, dass der Workflow am 5. November, um 9:00 Uhr, gestartet wurde. Über das Kontextmenü der Diagrammfläche im Fenster Gantt Diagramm definieren wir ein Zeitfenster.
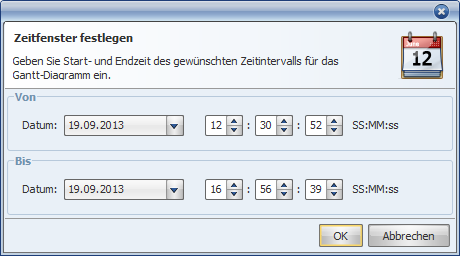
Das Gantt-Diagramm zeigt nun das ausgewählte Zeitfenster an. Wir suchen den Workflow mit dem Namen "JOBPLAN1". Da die Aufgabe dunkelgrau angezeigt wird, und nicht rot, wissen wir, dass die Aufgabe erfolgreich beendet wurde.
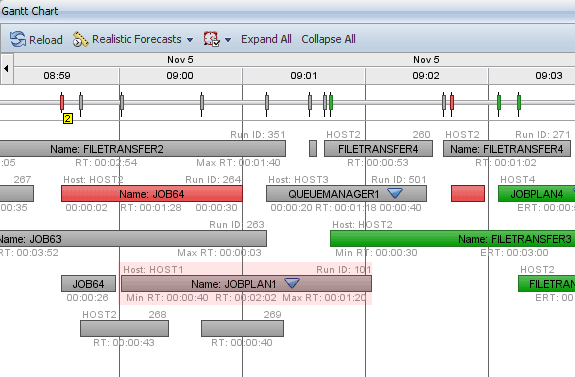
Durch Erweitern des Workflows (Doppelklick auf den Balken) sehen wir, dass die enthaltene Aufgabe "JOB2" aufgrund ihrer externen Abhängigkeit von "FILETRANSFER2" (RunID: 351) verspätet gestartet wurde. Externe Abhängigkeiten werden durch gelbe Punkte am Aufgabenende bzw. Beginn dargestellt (siehe Screenshot).
Selektierten Sie eine Aufgabe im Gantt-Diagramm, so wird diese und deren Linien orange hervorgehoben.
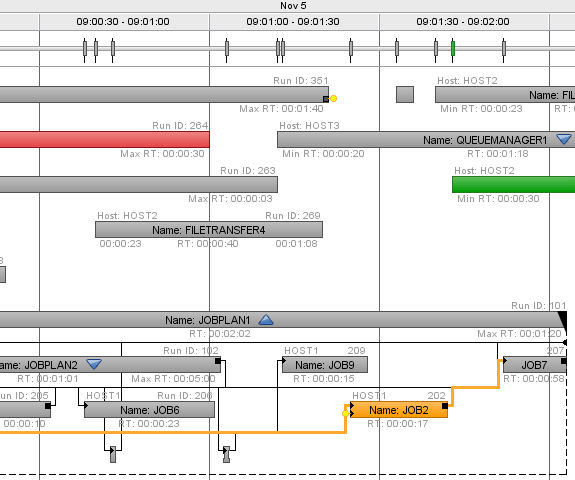
Wir möchten überprüfen, wann eine aktive Aufgabe abgeschlossen wird.
Suchen wird zuerst nach dem ETL-Indikator. Dabei handelt sich um die blaue, strichlierte Linie im Gantt-Diagramm, die den Zeitpunkt des letzten ETL-Prozesses kennzeichnet (letzter Ladevorgang von Daten). Aktive Aufgaben befinden sich logischerweise in diesem Abschnitt der Zeitachse.
Aktive Aufgaben werden im Gantt-Diagramm grün dargestellt, damit sie sich von den anderen Aufgaben abheben. Im folgenden Screenshot sehen Sie drei aktive Aufgaben:
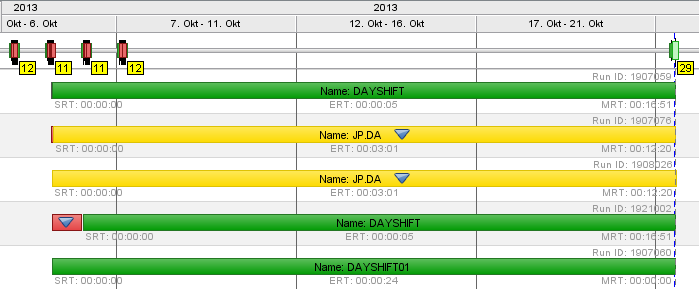
Wir möchten wissen, welche untergeordneten Aufgaben der Workflow mit dem Namen "JOBPLAN4" enthält. Durch Erweitern des Workflows werden die untergeordneten Aufgaben angezeigt: eine bereits abgeschlossene Aufgabe (JOB40, dunkelgrau), eine aktive Aufgabe (JOB41, dunkelgrün) und drei anstehende Aufgaben (hellgrün). Die Position der Aufgaben gibt ihre voraussichtliche Startzeit an.
Das Ende des Workflows und der Aufgaben wird auf Basis der ERT (erwarteten Laufzeit) berechnet, die sich aus vergangenen Durchführungen ergibt. In unserem Fall endet der Workflow voraussichtlich um 09:04:40 Uhr.
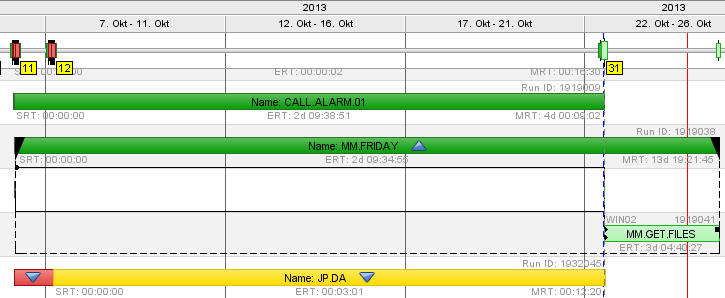
Nun möchten wird überprüfen, wann eine geplante Aufgabe starten soll. Außerdem interessiert uns auch der voraussichtliche Zeitpunkt, an dem die Aufgabe abgeschlossen sein wird. Dieser Zeitpunkt basiert ebenfalls auf der erwarteten Laufzeit (ERT).
Durch Aktivieren des Modus Realistischen Prognose über das Prognosen-Auswahlfeld, das sich in der Symbolleiste des Gantt-Diagramms befindet, werden die Prognose-Daten ebenfalls im Gantt-Diagramm angezeigt.
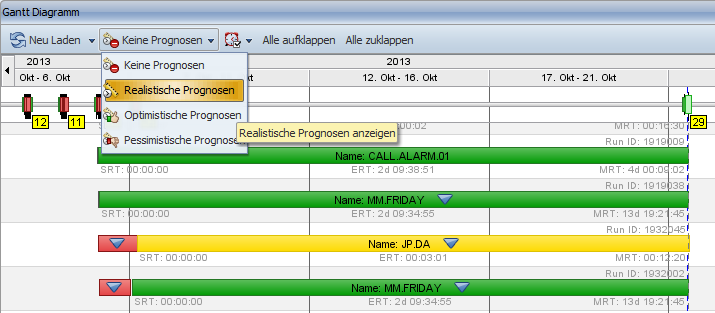
Wir navigieren zum Aufgabenbalken "JOBPLAN3" und erweitern diesen. Dieser Workflow enthält drei untergeordnete Aufgaben (siehe unten). Beim realistischen Prognose-Modus endet der Workflow um 09:05:02 Uhr.
Wird der Prognosemodus auf Pessimistische Prognosen geändert, so wird die bisher längste Laufzeit für die Berechnung des voraussichtlichen Endzeitpunktes verwendet. In diesem Fall wird 09:06:42 Uhr als Endzeit des Workflows angezeigt.
Realistischer Prognose-Modus:
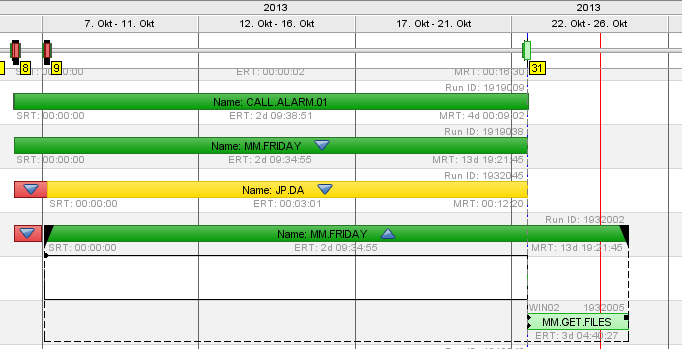
Pessimistischer Prognose-Modus:
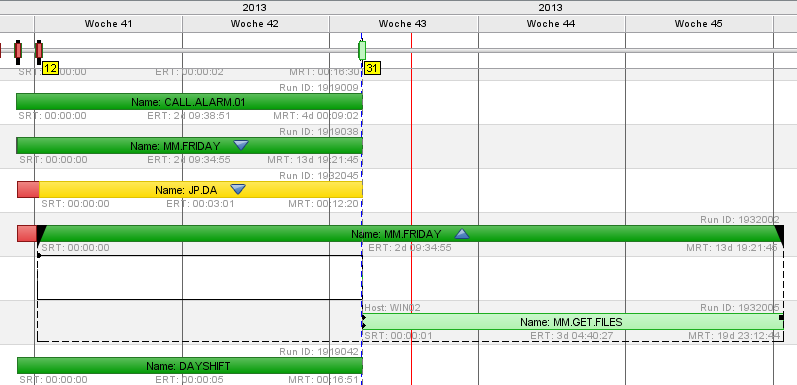
Nehmen wir an, Sie möchten die Regelmäßigkeit und den Status einer periodisch eingeplanten Aufgabe analysieren. Um die Instanzen der Aufgabe zu finden, verwenden wir den Such-Dialog Gehe zu.
Durch Drücken der Tastenkombination STRG+F oder über die Menüleiste -> Navigation -> Gehe zu wird der Dialog geöffnet. Wir geben den Namen der Beispielaufgabe "JOB501" mit dem Präfix "obj:" an, damit nur der Aufgabenname gesucht wird.
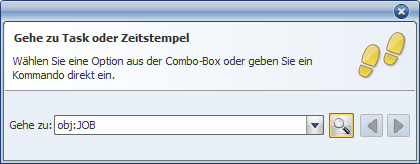
Mit Hilfe der Pfeiltasten im Such-Dialog können Sie nun zwischen den einzelnen Instanzen (Durchführungen) der Aufgabe wechseln.
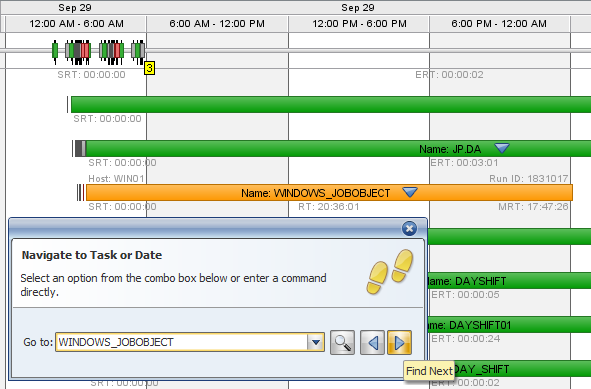
Wir möchten einen Überblick über die abgebrochenen Aufgaben bekommen, die in den vergangenen zwei Wochen auf einem bestimmten Agenten gestartet wurden. Dazu definieren wir im Fenster Filter Management entsprechende Filter und wenden diese anschließend mit Hilfe des Fenster Aktive Filter an.
Zuerst wird im Fenster "Filter Management" ein neuer Einzelfilter hinzugefügt, der Aufgaben mit dem Attribut "Host" und den Wert "HOST1" zusammenfasst.
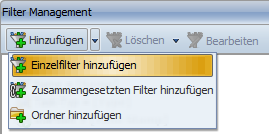
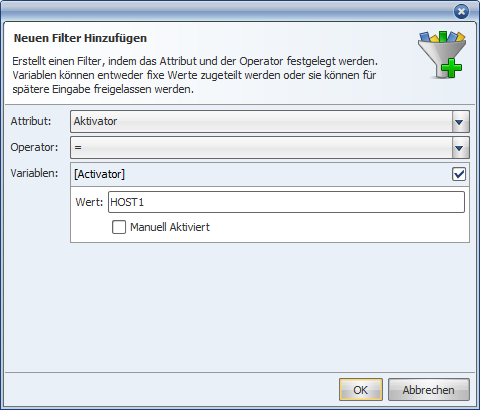
Anschließend fügen wir zwei weitere Einzelfilter mit folgenden Eigenschaften hinzu:
Status-Filter: Attribut: "Status", Operator: '=', Wert: "ENDED _CANCEL"
Zeit-Filter: Attribut: "Startzeit", Operator: "in letzten [x]", Wert: "14 Days"
Die Filter sind danach per Drag&Drop in das Fenster Aktive Filter zu ziehen und über die Schaltfläche Anwenden zu übernehmen.
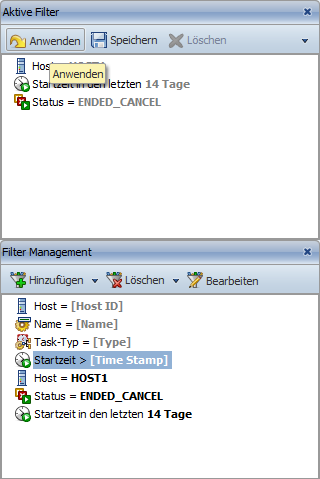
Nehmen wir an, Sie möchten den kritischen Pfad eines Parent-Objektes (z.B. eines Workflows) analysieren. Der kritische Pfad ist die Reihenfolge der Aufgaben im Parent, welche die längste Gesamtdauer ergibt.
AE Process Analytics bietet eine Funktion, um den kritischen Pfad sichtbar zu machen und somit die Kette der Aufgaben zu analysieren, die für eine mögliche Verzögerung verantwortlich sind.
In unserem Beispiele navigieren wir zur Aufgabe "JOBPLAN100". Anschließend öffnen wir die Detailansicht des Parent-Objektes über das Kontextmenü. Dadurch wird die gewählte Aufgabe in einem eigenen Fenster angezeigt.
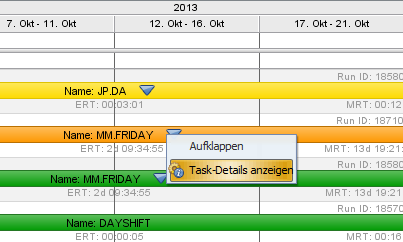
Die Anzeige des kritischen Pfads ist über die entsprechende Schaltfläche in der Symbolleiste zu aktivieren.
Die Aufgabenkette mit der längsten Laufzeit, wird dadurch violett hervorgehoben.
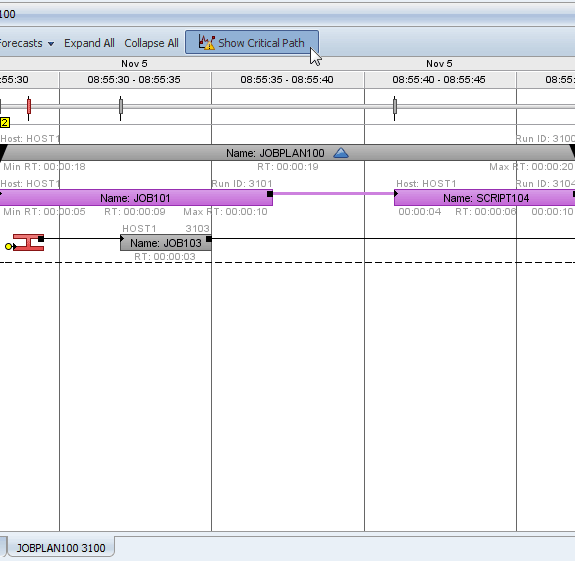
|
Automic Documentation - Tutorials - Automic Blog - Resources - Training & Services - Automic YouTube Channel - Download Center - Support |
Copyright © 2016 Automic Software GmbH |