
|
Symbolleiste des Diagramms |

Gantt-Diagramm |
Aufgabenbalken |

|
Die Zeitachse gliedert das Gantt-Diagramm in bestimmte zeitliche Abschnitte. Die Größe der Zeitintervalle und somit deren Einheit, hängt vom aktuellen Zoomfaktor ab. Über die Zeitachse kann der Benutzer die Größe des angezeigten Zeitfensters ändern. Sie bietet darüber hinaus weitere Funktionen für das Navigieren durch die Zeit.
Die Achse besteht dabei aus 3 Komponenten:
Die Zeitachse kennzeichnet somit Start, End-Zeitpunkt und Dauer der Aufgabenbalken.
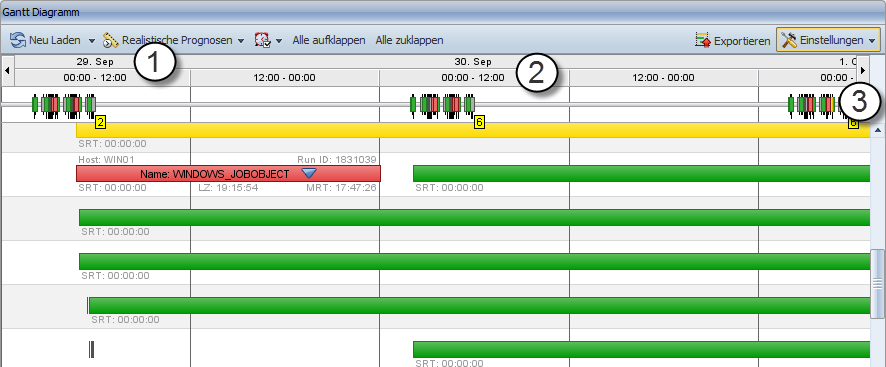
Die Zeitachse bietet auch verschiedene Navigations bzw. Zoom-Möglichkeiten:
Mittels gedrückter STRG-Taste ist es möglich, mehrere Zeitabschnitte auszuwählen. Dabei ist es nicht möglich, ein Intervall dazwischen auszulassen. Werden Zeitabschnitte selektiert, die nicht nebeneinander liegen, so werden auch automatisch alle Intervalle dazwischen markiert.
Die Mehrfachselektion ist sinnvoll im Zusammenhang mit dem Kontextmenü-Befehl Hinein-Zoomen. Das neue Zeitfenster entspricht dann den gewählten Zeitabschnitten.
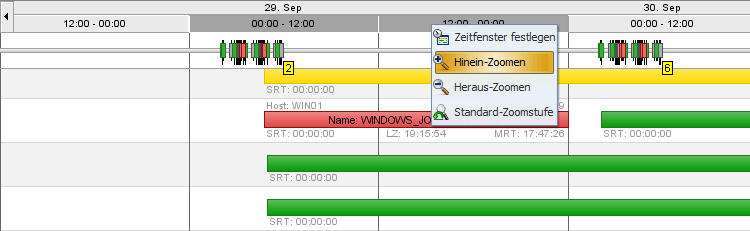
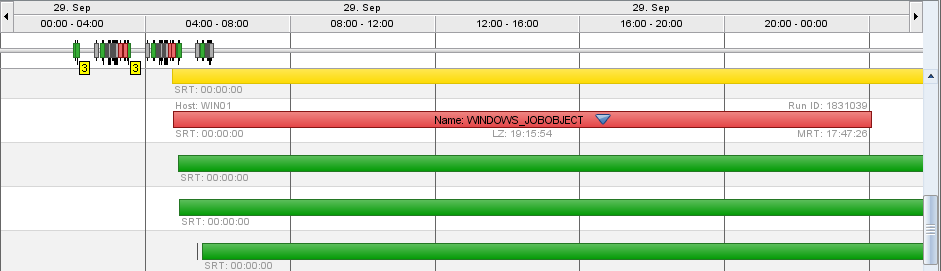
Durch einen Doppelklick auf einen Zeit-Abschnitt, wird dieser als neues Zeitfenster definiert.
Führen Sie beispielsweise einen Doppelklick auf den Zeitabschnitt "12:00 - 0:00" durch, so werden im Gantt-Diagramm nur die Daten von 12 bis 0 Uhr angezeigt. Die neuen Zeitabschnitte besitzen danach eine Länge von je einer Stunde.
Bewegen Sie den Mauszeiger auf die Grenze eines Zeitabschnitts. Der Mauszeiger verwandelt sich in einen Doppelpfeil. Halten Sie die linke Maustaste gedrückt und ziehen Sie zum Hineinzoomen die Begrenzung des Zeitabschnitts nach rechts und zum Hinauszoomen nach links.
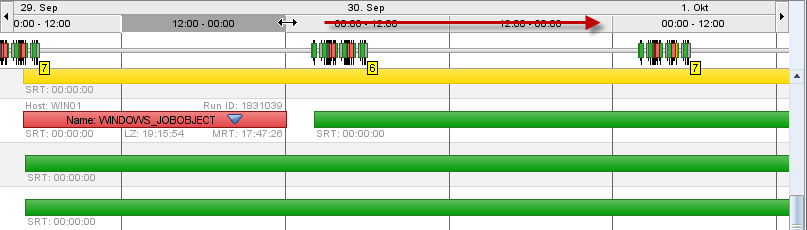
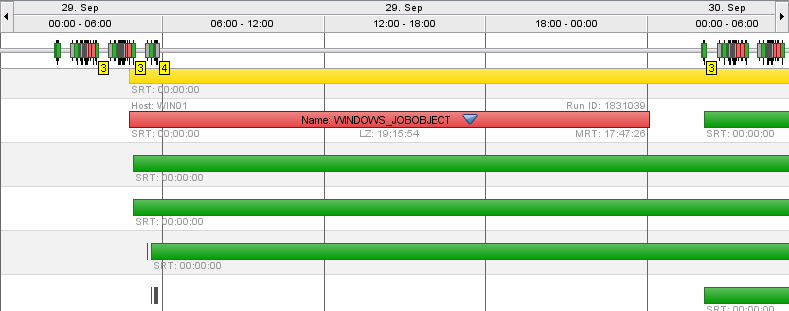
Folgende Funktionen stehen im Kontextmenü zur Verfügung, dass für einen oder mehrere Abschnitte (siehe Mehrfachselektion) in der Zeitachse aufgerufen wurde:
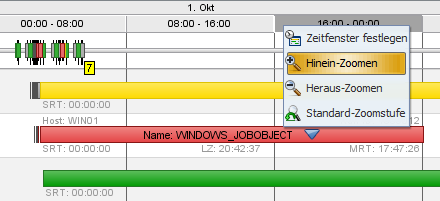
Hineinzoomen:
Durch diesen Befehl werden die gewählten Zeitabschnitte zum neuen Zeitfenster.
Hinauszoomen:
Stellt das Zeitfenster in der nächst-größeren Zoomstufe dar. Die Zentrierung der Anzeige erfolgt dabei um den ausgewählten Zeitabschnitt.
Standard Zoomstufe:
Setzt die Zoomstufe auf den Standardwert zurück. Die Zeitabschnitte besitzen in diesem Fall eine Länge von je 2 Tagen.
Mit Hilfe der beiden Pfeilschaltflächen am linken und rechten Ende der Zeitachse kann durch die Daten navigiert werden.
Die linke Schaltfläche wird verwendet, um in der Zeit zurück zu navigieren, und die rechte Schaltfläche ermöglicht die zeitliche Navigation nach vorne. Durch einen einzelnen Klick wird die Zeitachse um einen Zeitabschnitt (abhängig vom gewählten Zoomfaktor) nach vorne bzw. hinten bewegt. Wenn zum Beispiel die Zeitabschnitte aktuell eine Stunde umfassen, wird die Zeitachse durch die Schaltflächen um eine Stunde bewegt.
Es ist auch möglich die Pfeilschaltflächen gedrückt zu halten und so fortlaufend zu scrollen.
|
Automic Documentation - Tutorials - Automic Blog - Resources - Training & Services - Automic YouTube Channel - Download Center - Support |
Copyright © 2016 Automic Software GmbH |