
|
Die Zeitachse |

Gantt-Diagramm |
Terminbalken |

|
Process Analytics stellt Aufgaben eines Automation Engine Systems im Gantt-Diagramm in Form von Balken dar. Die Länge der Balken bezieht sich dabei auf die (voraussichtliche) Laufzeit. Weiters sind die Aufgabenbalken je nach Startzeitpunkt entsprechend an der Zeitachse angeordnet. Jeder Balken ist dabei mit bestimmten Informationen versehen.
Auch die Aufgaben von Workflows und anderen Parent-Objekten werden mit deren Verknüpfungen und Abhängigkeiten eingeblendet.
Aufgabenbalken werden so angeordnet, dass sie die frei verfügbare Fläche von oben nach unten füllen, ohne dabei andere Aufgaben zu überlappen. Das linke Ende von Aufgaben wird dabei in der obersten möglichen Zeile entsprechend des Startzeitpunktes positioniert.
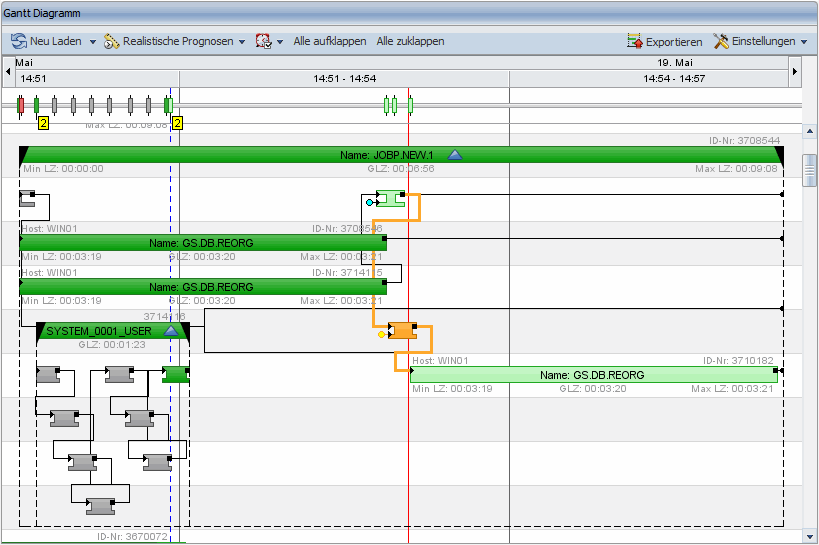
Process Analytics unterscheidet zwischen zwei Arten von Aufgaben: Einzel- und Parent-Aufgaben. Parent-Objekte sind Aufgaben, die untergeordnete Aufgaben enthalten. Beispiel: Workflows oder Schedules.
Langlaufende Aufgaben werden selbst nicht im Gantt-Diagramm angezeigt, nur deren untergeordnete Aufgaben. Über die Symbolleiste (Schedule-Symbol) können Sie die Schedules, Periodencontainer und RemoteTaskManager bestimmen, deren Aufgaben dargestellt werden sollen.
Balken von Parent-Objekten (beispielsweise Workflows), deren Aufgaben Sie einblenden können, werden mit einem Pfeilsymbol gekennzeichnet. Führen Sie dazu einen Doppelklick auf den Parent-Balken durch oder wählen Sie den Befehl Aufklappen aus dem Kontextmenü aus.
Der Status der Aufgaben wird durch die Farbe der Balken visualisiert und ist zusätzlich auch in der Infobox verfügbar.
[ Beschriftungen ] [ Tooltips ] [ Kontextmenü ] [ Aufgaben mit minimaler Laufzeit ] [ Einzelaufgaben ] [ Parent-Aufgaben ] [ Aufgabenstatus ] [ ETL-Indikator ] [ Geplante Aufgaben ]
Das linke Ende des Aufgabenbalkens markiert den zeitlichen Startpunkt der Aufgabe, während das rechte Ende den Zeitpunkt kennzeichnet, an dem die Aufgabe endet. Folglich stellt die Länge des Aufgabenbalkens die Dauer der Aufgabe dar.
Bei Aufgaben die noch aktiv bzw. eingeplant sind, wird das voraussichtliche Ende angezeigt, errechnet auf Basis der bisherigen Laufzeiten.
Außerdem besitzen die Aufgabenbalken, abhängig von der Zoomstufe, verschiedene Beschriftungen.

Name:
Task-Name. Wird in der Mitte eines jeden Balkens angezeigt. Bei Parent-Objekten wird nach dem Namen ein Pfeil angezeigt, der signalisiert, ob die Aufgabe auf- bzw. zugeklappt ist. Durch Aufklappen von Parent-Objekten werden deren untergeordnete Aufgaben angezeigt. Das Auf- bzw. Zuklappen erfolgt entweder mittels Doppelklick oder über das Kontextmenü.
Host:
Name des Agenten, auf dem die Aufgabe läuft, wenn verfügbar. Wird zum Beispiel bei Jobs und FileTransfers angezeigt.
RunID:
Jede Aufgaben-Instanz besitzt eine RunID. Dabei handelt es sich um eine bis zu 10-stellige Nummer, die dazu dient, Aufgaben eindeutig zu identifizieren.
ERT, RT, CRT, FRT:
Bei beendeten Aufgaben wird die Laufzeit (RT für "Runtime") in der Mitte, unterhalb des Balkens, angezeigt. Die kleinste Laufzeit wird links angezeigt, und die größte Laufzeit rechts (basierend auf den früheren Laufzeiten).
Für eine noch nicht abgeschlossene Aufgabe (die entweder noch nicht gestartet wurde oder noch läuft) kann angezeigt werden:
Die voraussichtliche Laufzeit wird auf Basis der bisherigen Durchführungen berechnet. Dies erfolgt über die Prognose-Funktion des Automation Engine Systems.
Balken von Aktivitäten, die eigentlich schon abgeschlossen sein müssten, enden beim ETL-Indikator (Zeitpunkt des letzten ETL-Prozesses). Für solche Aufgaben wird anstatt der voraussichtlichen Laufzeit (ERT) die aktuelle Laufzeit (CRT) angegeben.
Min RT, Max RT:
Unter der linken Ecke des Balkens wird die minimale Laufzeit (Min RT) und der rechten Ecke die maximale Laufzeit (Max RT) angezeigt. Dabei handelt es sich um die kleinste bzw. größte Laufzeit, die für die Aufgabe bisher gemessen wurde, und kann somit einer starken Abweichung entsprechen.
Hinweis:
Durch das Verringern der Zoomstufe können unter Umständen einige oder alle Beschriftungen nicht angezeigt werden, weil der Balkenbereich zu klein wird. Bei Parent-Objekten wird dabei der Aufgabenname vor dem Pfeilsymbol ausgeblendet.
[ Beschriftungen ] [ Tooltips ] [ Kontextmenü ] [ Aufgaben mit minimaler Laufzeit ] [ Einzelaufgaben ] [ Parent-Aufgaben ] [ Aufgabenstatus ] [ ETL-Indikator ] [ Geplante Aufgaben ]
Jeder Aufgabenbalken im Gantt-Diagramm besitzt einen Tooltip, der die wichtigsten Informationen zu Aufgaben enthält. Während die Beschriftungen der Aufgabenbalken nur angezeigt werden, wenn die Zoomstufe groß genug ist, kann der Benutzer über den Tooltip jederzeit Informationen zu den Aufgaben einsehen.
Um den Tooltip aufzurufen, bewegen Sie den Mauszeiger auf einen Aufgabenbalken.
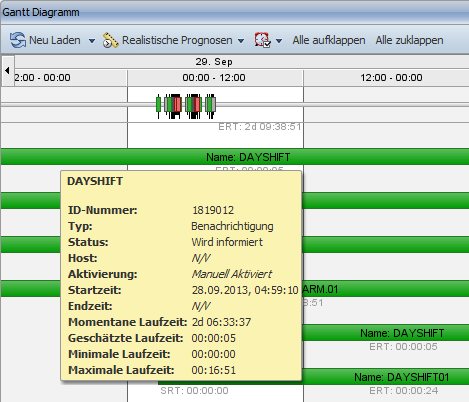
[ Beschriftungen ] [ Tooltips ] [ Kontextmenü ] [ Aufgaben mit minimaler Laufzeit ] [ Einzelaufgaben ] [ Parent-Aufgaben ] [ Aufgabenstatus ] [ ETL-Indikator ] [ Geplante Aufgaben ]
Das Kontextmenü der Balken enthält je nach Aufgabentyp unterschiedliche Funktionen. Je nachdem, ob es sich um den Balken eines Parent-Objektes, einer Child-Aufgabe oder einer externen Abhängigkeit handelt, sind verschiedene Befehle im Kontextmenü verfügbar.
Balken von Einzelaufgaben besitzen kein Kontextmenü.
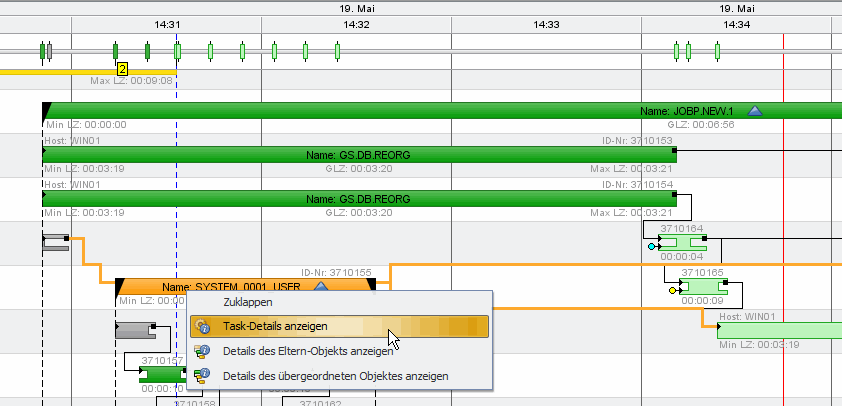
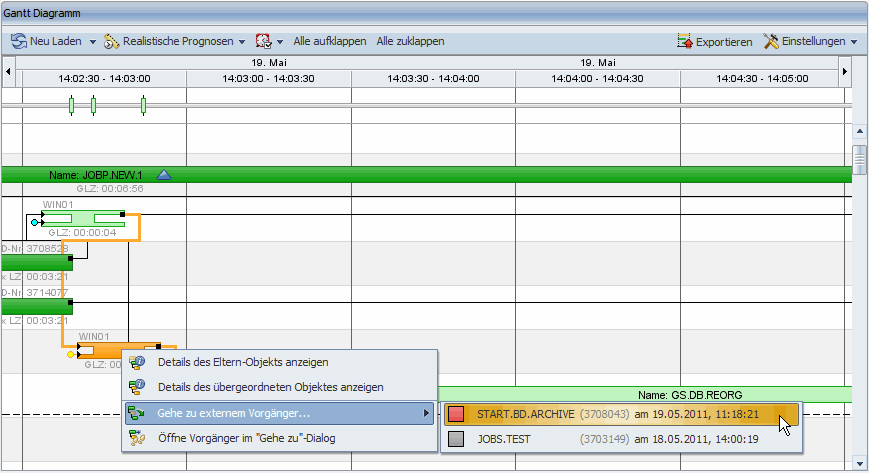
Task-Details anzeigen:
Öffnet das Detailansichtsfenster der Aufgabe. Nur bei Parent-Objekten verfügbar.
Details des Parent-Objektes anzeigen:
Öffnet das Detailansichtsfenster der direkt übergeordneten Aufgabe. Dieser Befehl ist nur im Kontextmenü von Aufgaben verfügbar, die sich in einer Parent-Aufgabe befinden.
Details des übergeordneten Objektes anzeigen:
Öffnet das Detailansichtsfenster der obersten Parent-Aufgabe.
Handelt es sich bei der direkten Parent-Aufgabe um die oberste Aufgabe, so öffnet dieser Befehl das selbe Fenster wie Details des Parent-Objektes anzeigen. Dieser Befehl ist nur im Kontextmenü von Aufgaben verfügbar, die sich in einer Parent-Aufgabe befinden.
Aufklappen/Zuklappen:
Untergeordnete Aufgaben des Parent-Objektes ein- bzw. ausblenden.
Gehe zu externem Vorgänger:
Listet die externen Aufgaben auf, von denen eine Aufgabe abhängt. Nur verfügbar bei Workflow-Aufgaben, die zumindest mit einer externen Abhängigkeit verknüpft sind.
Gehe zu externem Nachfolger:
Verfügbar bei Aufgaben, die eine externe Abhängigkeit darstellt. Listet alle Workflow-Aufgaben auf, welche von dieser externen Aufgabe abhängen.
Öffne Vorgänger/Nachfolger im "Gehe zu"-Dialog:
Ist verfügbar für Aufgaben die entweder mindestens über einen externen Vorgänger oder Nachfolger verfügen. Dieser Befehl öffnet den Gehe zu-Dialog, in dem die RunID der Vorgänger-/Nachfolger-Aufgabe zusammen mit dem Schlüsselwort "extsuc:" bzw. "expre:" eingetragen ist.
[ Beschriftungen ] [ Tooltips ] [ Kontextmenü ] [ Aufgaben mit minimaler Laufzeit ] [ Einzelaufgaben ] [ Parent-Aufgaben ] [ Aufgabenstatus ] [ ETL-Indikator ] [ Geplante Aufgaben ]
Aufgaben können eine so kurze Laufzeit aufweisen, dass der Balken im Gantt-Diagramm sehr kurz wäre und sogar bei einer bestimmten Zoomstufe verschwinden würden. Damit solche Aufgaben auch bei einer normalen Zoomstufe erkennbar sind, wird deren Balken breiter dargestellt, als er tatsächlich wäre.
Solche Aufgaben werden als liegender H-Buchstabe angezeigt (siehe Abbildung unten), um sie von den herkömmlichen Balken zu unterscheiden. Der vertikale Strich in der Mitte des H-Aufgabenbalkens entspricht dabei dem tatsächlichen Startzeitpunkt und der echten Dauer.
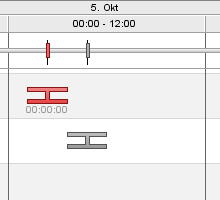
[ Beschriftungen ] [ Tooltips ] [ Kontextmenü ] [ Aufgaben mit minimaler Laufzeit ] [ Einzelaufgaben ] [ Parent-Aufgaben ] [ Aufgabenstatus ] [ ETL-Indikator ] [ Geplante Aufgaben ]
Folgende Einzel-Aufgaben werden im Gantt-Diagramm angezeigt:
Einzel-Aufgaben können in Workflows enthalten sein, die standardmäßig reduziert angezeigt werden. Um solche Aufgaben sichtbar zu machen, muss der entsprechende Workflow erweitert werden.
Dynamische Jobs können nur als untergeordnete Aufgaben eines RemoteTaskManagers auftreten. Sie sind nur dann sichtbar, wenn der entsprechende RemoteTaskManager erweitert wird.
Ereignisse, die manuell vom Benutzer gestartet und deren Attribut Prüfung auf Wiederholt gesetzt wurde, werden im Gantt-Diagramm generell nicht angezeigt!
[ Beschriftungen ] [ Tooltips ] [ Kontextmenü ] [ Aufgaben mit minimaler Laufzeit ] [ Einzelaufgaben ] [ Parent-Aufgaben ] [ Aufgabenstatus ] [ ETL-Indikator ] [ Geplante Aufgaben ]
Im Gegensatz zu Einzelaufgaben enthalten Parent-Objekte untergeordnete Aufgaben. Parent-Objekte können sich dabei auch in anderen Parent-Objekten befinden, wobei dabei eine beliebige Verschachtelung möglich ist. Dabei werden folgende Parent-Aufgaben von Process Analytics dargestellt:
RemoteTaskManager werden nur dann angezeigt, wenn das Attribut Queue autom. beenden gesetzt ist!
Schedules und Periodencontainer werden selbst nicht angezeigt, deren untergeordnete Aufgaben jedoch schon. Über die Symbolleiste (Schedule-Symbol) des Gantt-Diagramms können Sie die Schedules und Periodencontainer auswählen, deren Aufgaben dargestellt werden sollen.
Um untergeordnete Aufgaben im Gantt-Diagramm ein- bzw. auszublenden, sind die Aufgabenbalken von Parent-Objekten zu erweitern bzw. zu reduzieren. Dieser Vorgang wird auch auf- bzw. zuklappen genannt. Standardmäßig werden alle Parent-Objekte reduziert angezeigt.
Ob Balken im Gantt-Diagramm erweitert werden können, erkennen Sie an dem blauen Pfeilsymbol rechts neben dem Aufgabennamen.
Bei erweiterten Parent-Aufgabenbalken werden die darin enthaltenen Aufgaben von einer gestrichelten Linie umrahmt angezeigt und der blaue Pfeil neben dem Namen des Parent-Objektes zeigt nach oben. Die Linien zwischen den untergeordneten Aufgaben stellen die Abhängigkeiten dar.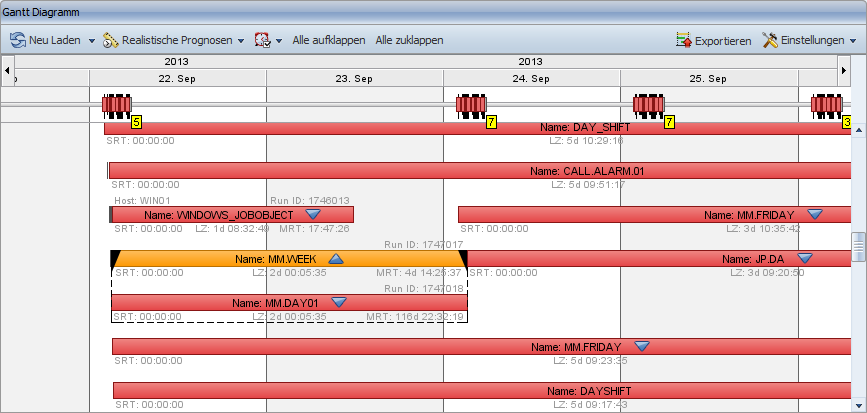
Process Analytics bietet drei Möglichkeiten, um zwischen dem erweiterten und reduzierten Zustand eines Parent-Objektes zu wechseln.
In der Symbolleiste des Gantt-Diagramms stehen außerdem Befehle zur Verfügung, um alle Parent-Objekte auf bzw. zuzuklappen.
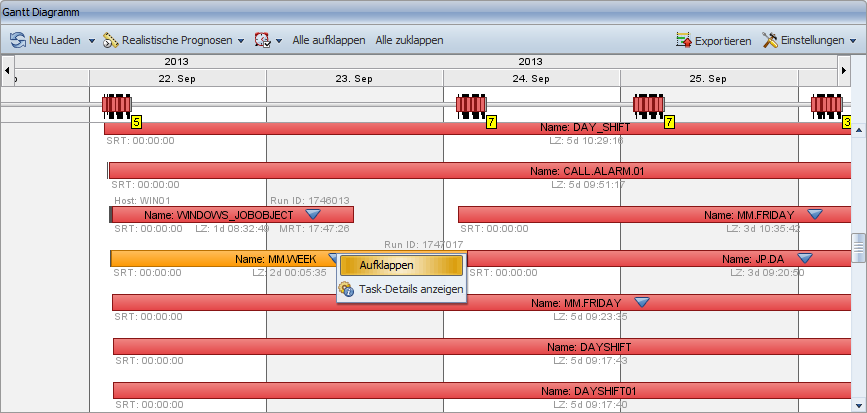
Workflows sind Parent-Objekte und können demzufolge Child-Elemente enthalten, um hierarchische Strukturen abzubilden.
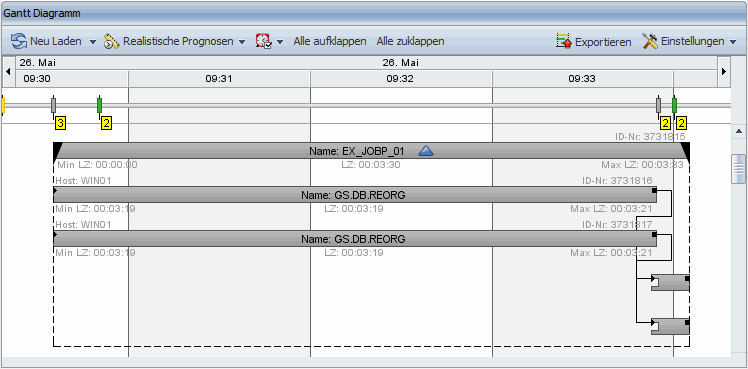
Explizite Abhängigkeiten:
Verbindungslinien zwischen den Workflow-Aufgaben. Explizite Abhängigkeiten kennzeichnen somit, welche Aufgaben miteinander verknüpft sind. Diese Linien können auch mit dem Beginn oder Ende des Workflows verbunden sein.
Das Ende der Linien, die zu einem Aufgabenbalken führen, wird durch einen Pfeil gekennzeichnet (6). Das schwarze Quadrat (5) kennzeichnet das Ende der Linien, die von einer Aufgabe ausgehen. Linien, welche mit dem Start und/oder Ende des Workflows verknüpft sind, besitzen am entsprechenden Ende einen Punkt (1 und 3).
Fällt der Beginn einer Aufgabe mit dem Start des Workflows zusammen, ist nur ein Pfeil sichtbar (2). Entspricht das Ende einer Aufgabe dem des Workflows, so wird nur das Quadrat am Ende angezeigt (4).
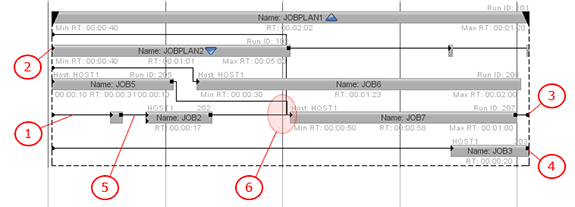
Externe Abhängigkeiten:
Externe Abhängigkeiten beziehen sich auf eine bestimmte Aufgabe. Sie dienen dazu, eine Workflow-Aufgabe erst dann zu starten, wenn eine andere Aufgabe zu einer bestimmten Zeit und mit einem bestimmten Status durchgeführt wurde (abhängig von der Definition).
Dabei kann es sich um eine externe Einzelaufgabe oder um eine Aufgabe in einem anderen Workflow handeln. Die externe Aufgabe kann sich auch im eigenen Workflow befinden, vorausgesetzt sie wird vor Prüfung der externen Abhängigkeit durchgeführt.
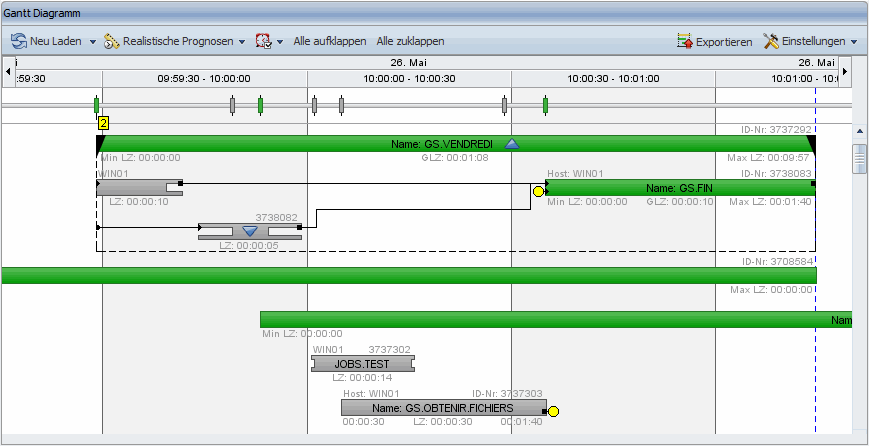
Jede externe Abhängigkeit verfügt über ein Kontextmenü mit den speziellen Befehlen Gehe zu externem Vorgänger/Nachfolger und Öffne Nachfolger/Vorgänger im Gehe Zu-Dialog. Die Beschreibung der Befehle finden Sie bei der Beschreibung des Kontextmenüs.
Kontextmenüs für externe Abhängigkeiten sind nur im Fenster "Gantt Diagramm" verfügbar! Beim Rechtsklick auf eine externe Abhängigkeit in einem Detailansichts-Fenster, wird kein Kontextmenü geöffnet, da die externen Aufgaben wahrscheinlich nicht in der aktuellen Aufgabenmenge enthalten sind.
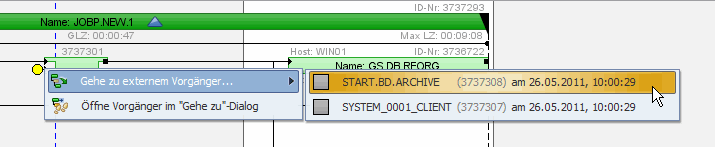
Jeder im Gantt-Diagramm angezeigte Aufgabenbalken und jede Abhängigkeit besitzen einen Tooltip. Bewegen Sie den Mauscursor über die Aufgabe bzw. Abhängigkeit, um den Tooltip azuzeigen.
Die Informationen, die in Tooltips angezeigt werden, sind auch in der Infobox verfügbar.
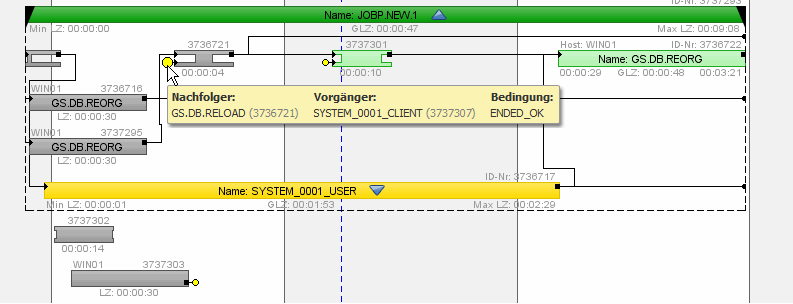
Im Tooltip von Abhängigkeiten werden folgende Informationen aufgelistet:
Wird ein Aufgabenbalken innerhalb eines aufgeklappten Workflows ausgewählt, so werden auch die zugehörigen Linien und Abhängigkeiten orange markiert. Werden nur Abhängigkeiten gewählt, so werden diese vergrößert dargestellt. Die Mehrfachselektion von Aufgaben und Abhängigkeit ist mit gedrückter STRG-Taste möglich.
Bei der Auswahl des Balkens von aufgeklappten Workflows werden auch jene Linien hervorgehoben, die mit dem Start und Ende des Workflows zusammenhängen.
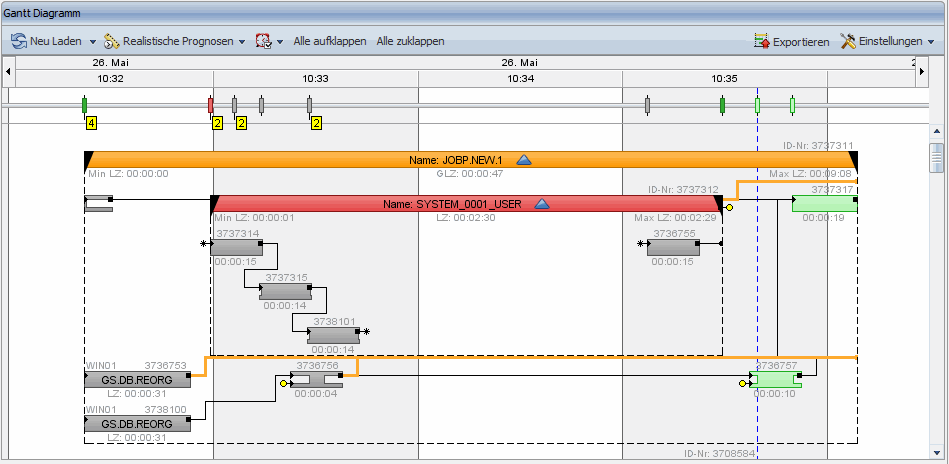
[ Beschriftungen ] [ Tooltips ] [ Kontextmenü ] [ Aufgaben mit minimaler Laufzeit ] [ Einzelaufgaben ] [ Parent-Aufgaben ] [ Aufgabenstatus ] [ ETL-Indikator ] [ Geplante Aufgaben ]
Im Gantt-Diagramm besitzen die Aufgabenbalken, abhängig vom Status und der Auswahl, verschiedene Farben.
(1) Aktiv:Aufgaben, die beim Zeitpunkt des letzten ETL-Prozesses noch nicht abgeschlossen waren. Die Balken dieser Aufgaben werden im Gantt-Diagramm grün dargestellt.
(2) Blockiert: Workflows, deren Ausführung auf Grund des Fehlers angehalten wurde. Blockierte Aufgaben werden im Gantt-Diagramm gelb dargestellt.
(3) Selektiert: Vom Benutzer ausgewählte Aufgaben werden orange hervorgehoben. Dabei handelt es sich um die einzige Farbe, die nicht vom Aufgabenstatus abhängt.
Für die Selektion mehrerer Aufgaben ist die STRG-Taste gedrückt zu halten.
(49 abgebrochen: Aufgaben, die mit Abbruch endeten, werden rot dargestellt.
(5) Beendet: Balken von Aufgaben, die erfolgreich abgeschlossen wurden, werden dunkelgrau dargestellt.
(6) Anstehend: Aufgaben, die in einem aktiven Parent-Objekt enthalten, aber noch nicht gestartet wurden, als der letzte ETL-Prozess durchgeführt wurde. Diese Aufgaben besitzen den Status Wartet auf Vorbedingung und werden im Gantt-Diagramm hellgrün angezeigt.
(7) Geplant: Aufgaben, die zukünftig geplant, aber zum Zeitpunkt des letzten ETL-Prozess noch nicht gestartet wurden.
Dabei handelt es sich um Prognosedaten. Der angezeigte Start/End-Zeitpunkt sind daher voraussichtliche Daten. Die Balken dieser Aufgaben werden blau dargestellt.
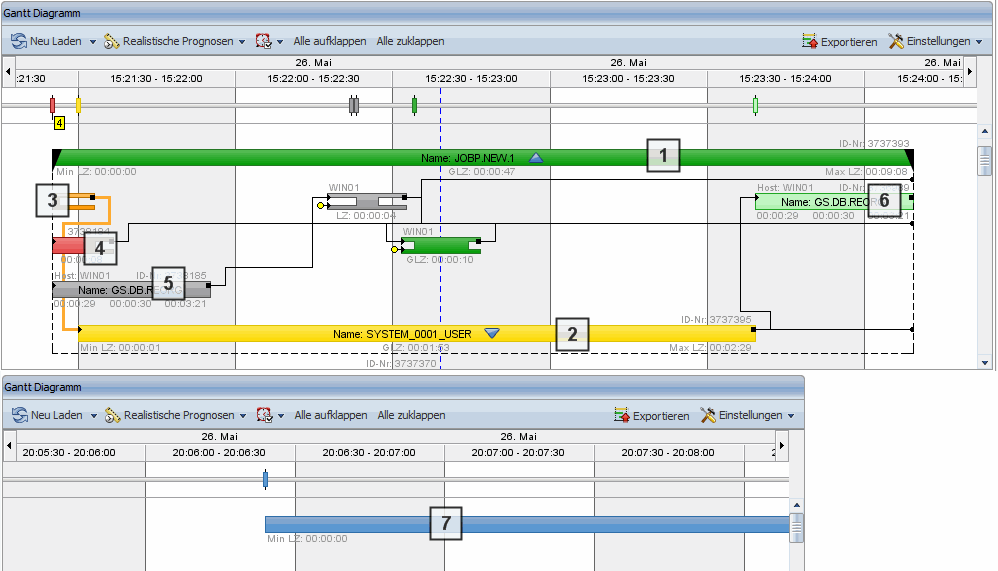
[ Beschriftungen ] [ Tooltips ] [ Kontextmenü ] [ Aufgaben mit minimaler Laufzeit ] [ Einzelaufgaben ] [ Parent-Aufgaben ] [ Aufgabenstatus ] [ ETL-Indikator ] [ Geplante Aufgaben ]
Beim ETL-Indikator handelt es sich um die blaue senkrechte, strichlierte Linie, die den Zeitpunkt des letzten ETL-Prozesses kennzeichnet. Durch den ETL-Prozess, der über Process Analytics Admin durchgeführt wird, werden die Daten der Datenbank in die Process Analytics-Datenbank geladen. Somit kennzeichnet der ETL-Indikator den Stand der Process Analytics-Daten.
Alle Aufgaben, die nach dieser Linie beginnen, sind Prognosedaten und werden entsprechend des eingestellten Prognose-Modus angezeigt.
Die rote senkrechte Linie im Gantt-Diagramm gibt das aktuelle Datum/Uhrzeit an und verschiebt sich auch entsprechend.
[ Beschriftungen ] [ Tooltips ] [ Kontextmenü ] [ Aufgaben mit minimaler Laufzeit ] [ Einzelaufgaben ] [ Parent-Aufgaben ] [ Aufgabenstatus ] [ ETL-Indikator ] [ Geplante Aufgaben ]
In der Symbolleiste des Gantt-Diagramms können Sie festlegen wie Prognosedaten angezeigt werden sollen. Folgende Optionen stehen zur Verfügung:
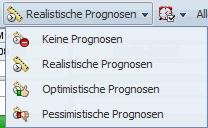
Keine Prognosen - Prognosedaten werden generell ausgeblendet.
Realistische Prognosen - Prognose werden angezeigt, wobei der geplante Startzeitpunkt und die prognostizierte Laufzeit verwendet wird.
Pessimistische Prognosen - Anzeige von Prognose mit geplanten Startzeitpunkt und bisher längsten Laufzeit.
Optimistische Prognosen - Prognosen werden mit geplantem Startzeitpunkt und bisher kürzesten Laufzeit dargestellt.
Geplante Aufgaben werden immer genau an der Linie angezeigt, die den letzten ETL-Prozess kennzeichnet, selbst wenn ihre geplante Startzeit schon vergangen ist.
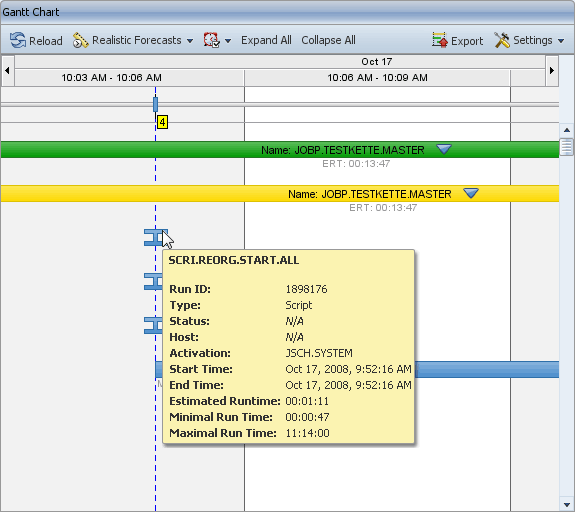
Geplante Aufgaben werden in zwei Fällen ausgeblendet:
Wenn der geplante Startzeitpunkt vor dem Zeitpunkt des letzten ETL-Prozesses liegt, abzüglich eines bestimmten Grenzwerts. Dieser Grenzwert ist in der Konfigurationsdatei studio.db.properties von Process Analytics Studio mit dem Parameter "cv_ForecastHidingThreshold=" festgelegt.
Der Vorgang wird im folgenden Beispiel erklärt:
Eine zukünftige Aufgabe besitzt einen geplanten Startzeitpunkt, der nach dem letzten ETL-Prozess liegt. Nach dem nächsten ETL-Prozess und der Aktualisierung der Daten wurde die Aufgabe noch nicht gestartet und ist somit noch geplant. Der geplante Startzeitpunkt befindet sich nun aber vor dem ETL-Indikator.
Die Differenz zwischen der geplanten Startzeit und des neuen ETL-Prozesses ist aber immer noch kleiner als der gesetzte Grenzwert. Daher wird die Aufgabe immer noch entsprechend des ETL-Indikators dargestellt und positioniert.

Ein neuer ETL-Prozess wurde ausgelöst und die Process Analytics-Daten aktualisiert. Der Unterschied zwischen Zeitpunkt des geplanten Aufgaben-Starts und dem des letzten ETL-Prozesses übersteigt den Grenzwert. Folglich wird die Aufgabe ausgeblendet.
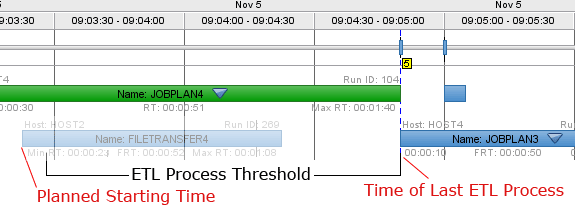
Angenommen, eine oder mehrere geplante Instanzen derselben Aufgabe zeigen eine Startzeit, die vor dem letzten ETL-Prozess liegt. Sobald eine Instanz startet, werden alle geplanten Intanzen derselben Aufgabe ausgeblendet. Folgendes Beispiel erläutert diese Konstellation:
Es werden zwei geplante Instanzen einer Aufgabe angezeigt, deren voraussichtliche Startzeit vor dem letzten ETL-Prozess liegt. Daher: Die Instanzen werden auf Grund der Tatsache angezeigt, dass ihre Startzeit im Grenzbereich liegt (siehe oben).
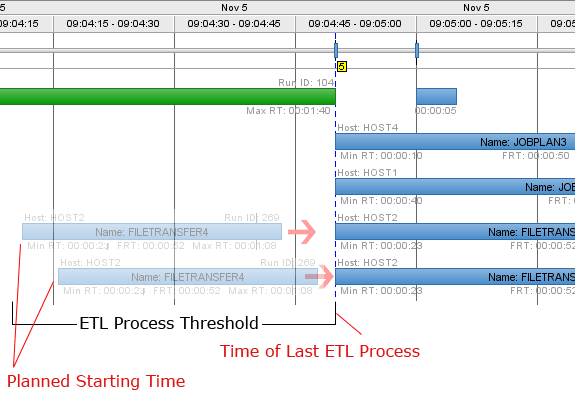
Eine der beiden Aufgaben-Instanzen wurde in der Zwischenzeit gestartet. Nach einem neuen ETL-Prozess werden die Daten aktualisiert.
Dadurch, dass eine Instanz gestartet wurde, werden nur noch diejenigen geplanten Instanzen der selben Aufgabe angezeigt, deren Startzeit nach dem ETL-Prozess liegt. Die Instanzen deren voraussichtlicher Start vor dem ETL-Indikator liegt, werden ausgeblendet.
In unserem Beispiel wird dadurch nur noch die aktive Instanz angezeigt.
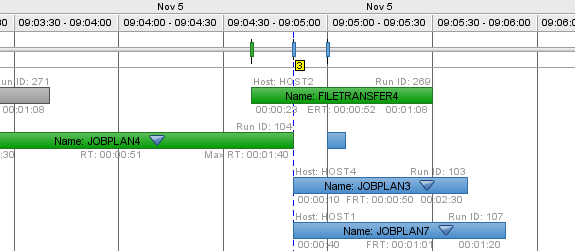
Da aktive und anstehende Aufgaben unter Umständen von ihrer Prognose abweichen können, muss ihre Visualisierung richtig angepasst werden.
Im reduzierten Zustand wird die Größe einer Aufgabe im Gantt-Diagramm durch die FRT der Aufgabe definiert. Im erweiterten Zustand definieren die FRTs aller untergeordneten Aufgaben die Größe des Parent-Objektes. Daher kann die Größe eines Parent-Objektes im reduzierten und im erweiterten Zustand unterschiedlich sein.
Sobald ein Parent-Objekt einmal erweitert wurde, wird die berechnete FRT entsprechend ihrer untergeordneten Aufgaben aktualisiert und diese wird auch dann beibehalten, wenn das Parent-Objekt wieder reduziert wird.
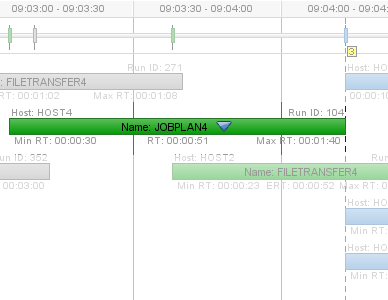

Außerdem können auch die untergeordneten Aufgaben unter Umständen eine andere Startzeit als geplant anzeigen.
Automic Documentation - Tutorials - Automic Blog - Resources - Training & Services - Automic YouTube Channel - Download Center - Support | Copyright © 2016 Automic Software GmbH |