
|
Registerkarte Kopf |

Periode |
Registerkarten zur Dokumentation |

|
 Registerkarte Periode
Registerkarte PeriodeDie Registerkarte Periode ist eine objekttypspezifische Registerkarte, die in dieser Form nur beim Objekt "Periode" zu finden ist. Mit dieser Registerkarte können Zeitrahmen und wiederkehrende Perioden für das/die entsprechende(n) ausführbare(n) Objekt(e) festgelegt werden.
Objekt: Periode
Objektklasse: Systemobjekt
Objekttyp (Kurzbezeichnung): PERIODE
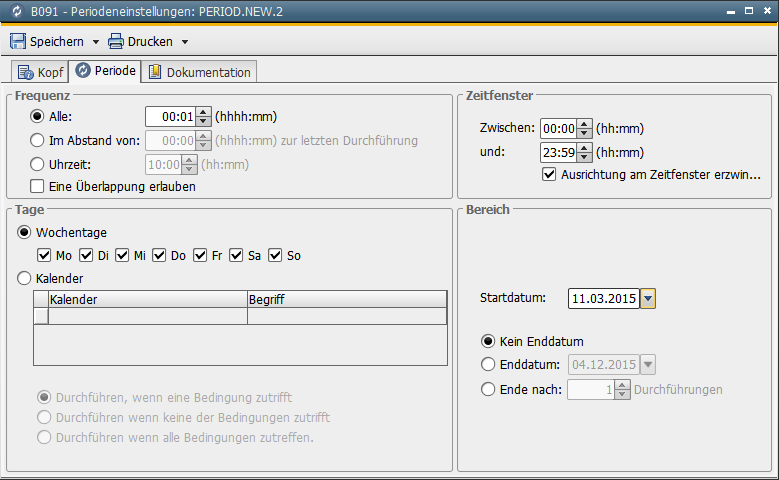
Die Optionen, die Sie hier auswählen und festlegen können, sind die gleichen, wie in den entsprechenden Registerkarten für "Execute Recurring"-Optionen von ausführbaren Objekten.
| Feld/Steuerelement | Beschreibung |
|---|---|
| Frequenz |
Im Abschnitt Frequenz wählen Sie das Intervall aus, in dem das Objekt ausgeführt werden soll. Beispiel: Alle vier Stunden |
| Alle |
Fixes Intervall für die Durchführung der Aufgabe. Der Maximalwert beträgt 504 Stunden. Das entspricht 21 Tagen. Beispiel: 0000:30 Die Durchführung erfolgt im Intervall von 30 Minuten. |
| Im Abstand von ... zur letzten Durchführung |
Zeitspanne zwischen den Ausführungen Die Aktivierung der Aufgabe hängt bei dieser Option vom Ende des letzten Laufes ab. Endzeitpunkt der letzten Durchführung plus Zeitspanne ergibt somit den Startzeitpunkt der nächsten Durchführung. Der kleinste erlaubte Wert beträgt eine Minute. Der Maximalwert beträgt 504 Stunden. Das entspricht 21 Tagen. Beispiel: 00:15 Das Ende der letzten Durchführung war um 14:00. Die nächste Durchführung beginnt daher um 14:15. |
| Uhrzeit |
Uhrzeit für eine tägliche Durchführung der Aufgabe Beispiel: 20:00 Die Aufgabe wird täglich um 20:00 durchgeführt. |
| Eine Überlappung erlauben |
Sie können jedoch zumindest eine einzelne Überlappung erlauben, indem Sie diese Einstellung auswählen. Bei den Einstellungen "Alle" und "Uhrzeit" könnte es vorkommen, dass eine Aufgabe noch nicht beendet worden ist, wenn die nächste Durchführung starten soll. Standardmäßig sind keine Überlappungen erlaubt. Dauern mehrere hintereinanderliegende Durchführungen länger als das Intervall, würden sonst im Laufe der Zeit immer mehr parallele Aufgaben laufen. Die Aufgabe wird daher erst zum nächstmöglichen Zeitpunkt gestartet. Aufgaben, die durch andere Methoden aktiviert werden, wie z. B. per Workflow, haben keinen Einfluss. Die Einstellung betrifft nur Durchführungen, die über diese Option gestartet werden. Beispiel: Eine Aufgabe startet alle zwei Stunden. Die nächste Ausführung ist für 10:30 geplant. Die Aufgabe, die um 08:30 gestartet wurde, läuft zu diesem Zeitpunkt aber noch immer. Beispiel 1: Eine Überlappung erlauben Da zumindest eine Überlappung erlaubt ist, kann die Aufgabe um 10:30 gestartet werden. Beispiel 2: Überlappung nicht erlaubt Die Durchführung um 10:30 wird übersprungen, da keine Überlappung erlaubt ist. Die nächste Aufgabenstart wird um 12:30 vorgenommen, vorausgesetzt, dass die Aufgabe von 08:30 dann nicht mehr läuft. |
| Zeitfenster |
In diesem Abschnitt geben Sie den Zeitraum an, in dem das Objekt ausgeführt werden soll. Beispiel: Zwischen 06:00 und 18:00 |
| Zwischen ... und ... |
Start- und Endzeit, zwischen der die Aufgabe durchgeführt werden soll. Beispiel: Zwischen 08:00 und 18:00 Uhr Die Durchführung erfolgt nur tagsüber. Beispiel: Zwischen 00:00 und 23:59 Uhr Die Aufgabe wird ohne Einschränkung den ganzen Tag über gestartet. |
| Ausrichtung am Zeitfenster erzwingen |
Ausrichtung der Durchführung am Zeitfenster Der Start der ersten Durchführung der Aufgabe und die daraus resultierenden weiteren Starts können am eingestellten Zeitfenster ausgerichtet werden. Dabei wird das Intervall ausgehend von der Startzeit des Zeitfensters bei der Berechnung der Durchführungen verwendet. Beim Ausführen mit einem bestimmten Abstand zwischen den Durchführungen erzwingt diese Einstellung Folgendes: Am Beginn des Zeitfensters wird die Aufgabe auch dann gestartet, wenn die Abstandsdauer noch nicht abgelaufen ist. Beispiel: Eine Aufgabe soll im Intervall von einer Stunde zwischen 09:00 und 12:00 durchgeführt werden. Die Aufgabe ist für 09:20 Uhr geplant. Beispiel 1: Ohne Ausrichtung Die Aufgabe startet um 09:20, 10:20, 11:20 und an den darauffolgenden Tagen um jeweils 09:20, 10:20 und 11:20. Beispiel 2: Mit Ausrichtung Die Aufgabe startet um 10:00, 11:00 und 12:00 und an den darauffolgenden Tagen um jeweils 09:00, 10:00, 11:00 und 12:00. Beispiel: Zwischen zwei Durchführungen einer Aufgabe sollen 30 Minuten liegen. Das Zeitfenster beginnt um 01:00 und endet um 23:00. Die Aufgabe endet um 00:45. Beispiel 1: Mit Ausrichtung Die Aufgabe startet das erste Mal an diesem Tag um 01:00. Beispiel 2: Ohne Ausrichtung Die Aufgabe startet nach dem Ablauf der 30 Minuten um 01:15. |
| Tage |
In diesem Abschnitt wählen Sie die Tage aus, an denen das Objekt ausgeführt werden soll. Beispiel: Montag bis Freitag |
| Wochentage | Tage, an denen Durchführungen erlaubt sind |
|
Kalender |
Die Tage, an denen Durchführungen gestattet sind, basieren auf Kalendern und den angegebenen Kalenderbegriffen. Beachten Sie, dass die hier eingetragenen Kalender und deren Begriffe in der Verwendungssuche nicht berücksichtigt werden, da sie zu keinem Objekt, sondern zu einer Aktivität gehören! |
| Durchführen, wenn eine Bedingung zutrifft. | Die Aufgabe wird durchgeführt, wenn das logische Datum mit einer der eingetragenen Kalenderbedingungen übereinstimmt. |
| Durchführen, wenn keine der Bedingungen zutrifft. | Die Aufgabe wird durchgeführt, wenn das logische Datum mit keiner der eingetragenen Kalenderbedingungen übereinstimmt. |
| Durchführen, wenn alle Bedingungen zutreffen | Die Aufgabe wird durchgeführt, wenn das logische Datum mit allen eingetragenen Kalenderbedingungen übereinstimmt. |
| Bereich |
Der Datumsbereich, in dem das Objekt ausgeführt werden soll. Beispiel: Ab 29.01.2009 startet die Ausführung ohne Enddatum. |
| Startdatum |
Datum, an dem die Aufgabe das erste Mal durchgeführt werden soll |
| Kein Enddatum |
Die Aufgabe wird so lange ausgeführt, bis Sie sie beenden. |
| Enddatum |
Datum, bis zu dem die Aufgabe durchgeführt werden soll (inklusive). Beispiel: 31.03.2009 Der Task wird zum letzten Mal am 31. März ausgeführt. |
| Ende nach |
Anzahl der Ausführungen. Erlaubte Werte: "1" bis "9999" |
|
Automic Documentation - Tutorials - Automic Blog - Resources - Training & Services - Automic YouTube Channel - Download Center - Support |
Copyright © 2016 Automic Software GmbH |