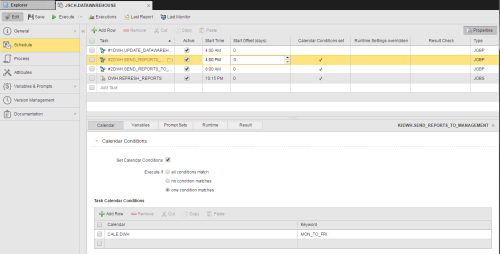
Die Schritte zum Definieren von Schedules (JSCH) sind dieselben wie bei jedem anderen Automic-ObjektTätigkeiten und Abläufe, welche die Automation Engine steuert, werden mit Hilfe von sogenannten Objekten abgebildet (siehe auch Aufgabe).. Dieser Abschnitt beschreibt die Einstellungen, die nur für ScheduleStartet in periodischen Abständen aktivierbare Objekte. Auch ein eigener Objekttyp in der Automation Engine.-Objekte gelten. Allgemeine Informationen über den Zweck einer Schedule finden Sie unter Schedule-Objekte (JSCH).
Eine Schedule-Definition besteht aus den folgenden Seiten:
Ein Schedule-Objekt definieren
Das Designen von Schedule-Objekten erfolgt auf zwei Ebenen:
Dort legen Sie die Periodendauer und den Periodenwechsel fest. Durch diese Parameter wird festgelegt, wie häufig die Aufgaben in der Schedule ausgeführt werden und zu welchen Zeitpunkten sie starten sollen.
Das Fenster Schedule ist in zwei Leisten unterteilt. In der oberen Leiste erstellen Sie die Aufgaben und legen die Zeitdefinitionen fest, die deren Ausführung bestimmen. In der unteren Leiste können Sie einen KalenderFasst Tage in Kalenderereignissen zusammen. Auch ein eigener Objekttyp in der Automation Engine. an die Schedule zuweisen und/oder einige Eigenschaften der hinzugefügten Aufgaben verändern. Klicken Sie im rechten oberen Eck im Fenster auf die Schaltfläche ![]() , um die untere Leiste zu (de)aktivieren.
, um die untere Leiste zu (de)aktivieren.
Aufgaben hinzufügen und deren Eigenschaften definieren
Klicken Sie auf die Schaltfläche Zeile hinzufügen, um die Zeile zu aktivieren und klicken Sie dann auf das Ordner-Symbol auf der rechten Seite.

Der Dialog Objekt auswählen wird angezeigt. Wählen Sie hier die AufgabeEin gestartetes Objekt, welches gerade durchgeführt wird. Aufgaben werden auch als Aktivitäten bzw. Tasks bezeichnet. aus, die Sie hinzufügen möchten:
Definieren Sie die aufgabenspezifischen Einstellungen. Die untere Tabelle enthält Beschreibungen über die verfügbaren Optionen:
| Abschnitt | Einstellungsbeschreibungen |
|---|---|
| Aktiv |
Diese Checkbox ist standardmäßig aktiviert. Dies bedeutet, dass diese Aufgabe entsprechend der Einstellungen, die Sie definieren werden, ausgeführt wird. Deaktivieren Sie diese Checkbox, bleibt die Aufgabe Teil des Schedule-Objekts, wird aber nicht mit diesem ausgeführt. Sie erhält den StatusZustand einer Aufgabe (z.B. aktiv, blockiert, in Generierung, usw.). ENDED_INACTIVE. |
| Startzeitpunkt |
Die Uhrzeit, zu der die Aufgabe ausgeführt wird. Standardmäßig wird die Zeit verwendet, die im Feld Periodenwechsel auf der Seite Attribute der Schedule definiert wurde. Sie können hier einen anderen Startzeitpunkt für jede Aufgabe in der Schedule festlegen. Beachten Sie jedoch, dass der Startzeitpunkt der Aufgabe immer nach dem Periodenwechsel liegen muss. |
| Startverschiebung (Tage) |
Dieses Feld wird in Kombination mit der Periodendauer und dem Periodenwechsel verwendet. Geben Sie hier an, wie viele Tage zwischen dem Start der Periode und der Aktivierung der ausgewählten Aufgabe liegen sollen. DasLogical Date gibt den Periodenstart vor. |
| Kalenderbedingungen festgelegt |
Es kann vorkommen, dass Aufgaben aufgrund der definierten Periodendauer und der Startverschiebungsparameter an Tagen ausgeführt werden, an denen Sie keine Ausführung wünschen, da es sich zum Beispiel um arbeitsfreie Tage handelt. Oder Sie möchten, dass die Aufgabe nur an manchen der Tagen, die aus diesen Einstellungen resultieren, ausgeführt wird. Hierfür können Sie Kalender den Aufgaben zuweisen. Wird eine Aufgabe aufgrund der definierten Kalenderbedingungen nicht ausgeführt, erhält sie den Status ENDED_INACTIVE. Wenn Sie Aufgaben zu einer Schedule hinzufügen, kann es sein, dass diesen bereits Kalender angefügt wurden. Sie können diese Kalender entfernen, einen anderen oder einen weiteren hinzufügen. Beachten Sie, dass diese Änderungen nur dann für die Aufgabe übernommen werden, wenn die Ausführung innerhalb des Schedule-Objekts stattfindet. Durch ein Häkchen wird angezeigt, dass ein Kalender der Aufgabe zugewiesen ist. Einen Kalender der Aufgabe zuweisen
Nähere Information zu Kalendern finden Sie hier. Nähere Informationen zur Arbeit mit Tabellen finden Sie hier. |
| Laufzeiteinstellungen überschrieben |
Auf der Seite „Laufzeit“ definieren Sie die Parameter zur Berechnung der maximalen und minimalen Laufzeiten von Aufgaben. Zudem legen Sie fest, was im Falle von Abweichungen passieren soll. Sie können diese Definitionen für die Ausführungen dieser Aufgabe innerhalb des Schedule-Objekts überschreiben. Die Laufzeit der Aufgabe kann während der Ausführung überwacht werden. Dadurch können Sie bei Laufzeiten, die das vordefinierte Maximum überschreiten, schnell reagieren, indem Sie die Aufgabe abbrechen oder beenden oder eine andere Aufgabe ausführen. Ebenso können Sie, wenn die Ausführung beendet wurde, überprüfen, ob sie zumindest die vordefinierte minimale Laufzeit benötigt hat, und, wenn nicht, darauf reagieren. Modifizieren der Laufzeitparameter der Aufgabe
Durch ein Häkchen wird angezeigt, dass die Aufgabe bestimmte Laufzeitdefinitionen für diese Schedule hat. |
| Ergebnisprüfung |
Hier geben Sie an, was mit einer Aufgabe nach der Ausführung passieren soll, je nachdem, welchen Status sie dann erhalten hat. Diese Einstellung wird für Aufgaben mit dem Status ENDED_INACTIVE ignoriert. Die Ergebnisprüfung und die Folgeaktionen definieren
|
| Variablen |
Etwaige für die Aufgabe definierte Variablen werden hier angezeigt. Sie können die hier für die Ausführung vorgeschlagenen Werte innerhalb des Schedule-Objekts überschreiben. |
| Prompt Sets |
Prompt Sets in der Objektdefinition legen fest, ob für die Ausführung von Aufgaben eine Benutzereingabe erforderlich ist. Abhängig von den Prompt Set-Definitionen kann es sich bei den Feldern für die Prompt-Parameter um Textfelder, Checkboxen, Dropdown-Listen usw. handeln. Wenn Sie in einer Schedule eine Aufgabe mit Prompt Sets hinzufügen, werden die Eingabefelder hier angezeigt. Sie können sie mit Werten befüllen, die bei der Ausführung des Schedule-Objekts herangezogen werden. Dadurch sind keine Benutzereingaben während der Laufzeit notwendig. |
Nächste Schritte
Hierdurch wird die Schedule aktiviert, die von nun an automatisch ablaufen wird. Mehr hierzu finden Sie unter Schedule-Objekte aktivieren.
Diese Änderungen gelten nur für diese bestimmte Ausführung. Siehe Eigeschaften von Aufgaben zur Laufzeit modifizieren.