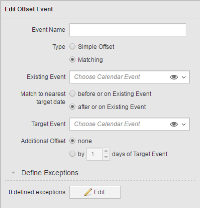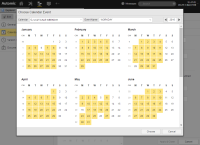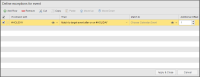Klicken Sie in der PerspektiveEigener Funktionsbereich der Automic Web Interface (AWI) - Weboberfläche. Process Assembly auf ObjektTätigkeiten und Abläufe, welche die Automation Engine steuert, werden mit Hilfe von sogenannten Objekten abgebildet (siehe auch Aufgabe). hinzufügen und wählen Sie KalenderFasst Tage in Kalenderereignissen zusammen. Auch ein eigener Objekttyp in der Automation Engine. aus.
Definieren Sie die allgemeinen Einstellungen wie hier beschrieben: Objekte definieren
 .
. Der Bereich Verschiebungs-Ereignis bearbeiten wird angezeigt:
In Verschiebungs-Ereignis bearbeiten wählen Sie das bestehende Ereignis aus, das Sie ändern möchten, um ein neues zu erstellen. Welche Felder hier angezeigt werden, hängt vom Typ des Ereignisses ab, das Sie erstellen möchten.
In Definiere Ausnahmen geben Sie Ersatztermine ein, falls jene, die aus dem Ereignis resultieren, mit anderen wichtigen Terminen kollidieren.
Wählen Sie den Ereignis-Typ aus. Die Eingabefelder variieren je nachdem, welche Wahl Sie hier treffen. Klicken Sie auf die benötigte Option, um die Schritt-für-Schritt-Anweisungen zu vergrößern.
Sie können, falls notwendig, auch Ausnahmen zu den resultierenden Terminen und Ersatztermine für diese Ausnahmen definieren. Konkret definieren Sie hier, welche Ereignisse sich nicht mit dem, das Sie gerade erstellen, überschneiden dürfen.
-
Klicken Sie auf
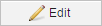 , um den Dialog Ausnahme für Ereignis bearbeiten zu öffnen.
, um den Dialog Ausnahme für Ereignis bearbeiten zu öffnen. - Klicken Sie auf eine beliebige Stelle in der ersten Zeile, um es zu aktivieren.
- In Bei Kollisionen wählen Sie die Ereignisse aus, die die Ausnahmen zu der Regel darstellt, die im Verschiebungs-Ereignis definiert wurde. Wählen Sie ein Ereignis aus dieser Dropdown-Liste aus, oder klicken Sie auf das Augen-Symbol, um Kalenderereignis wählen zu öffnen.
-
Öffnen Sie die Dropdown-Liste in der Spalte Ausführen, um die Optionen, die Sie auf die Ausnahmen anwenden können, anzuzeigen:
-
Überspringen
Im Fall einer Kollision wird der resultierende Termin übersprungen.
-
Vorrücken/Verschieben um
Im Fall einer Kollision wird das Ereignis um die Anzahl der Tage, die Sie in der Spalte Zusätzliche Verschiebung in diesem Dialog auswählen, nach vorne oder nach hinten verschoben.
-
Anpassen ans Zielereignis vor/nach oder an dem Kollisionsereignis
Wenn Sie diese Option auswählen, müssen Sie in der Spalte Anpassen ans Ziel-Ereignis ein Zielereignis definieren.
Im Fall einer Kollision wird das Zielereignis herangezogen, um übereinstimmende Tage vor/nach dem resultierenden Zeitpunkt zu finden.
Definieren Sie die Zusätzliche Verschiebung. Es handelt sich hierbei um die Anzahl der Tage, um die Sie den resultierenden Zeitpunkt im Verhältnis zum gerade ausgewählten Zielereignis nach hinten oder nach vorne verschieben (abhängig von Ihrer vorherigen Wahl). Wenn Sie hier die Zahl 0 belassen, wird der resultierende Termin nicht verschoben.
Fügen Sie alle benötigten Ausnahmen hinzu. Nähere Informationen zum Arbeite mit der Tabelle finden Sie unter Mit Tabellen auf Seiten arbeiten.
-
- Klicken Sie auf Anwenden & schließen, um eine Vorschau der Ergebnisse zu erhalten.
- Wenn Sie mit den Ergebnissen zufrieden sind, klicken Sie auf die Schaltfläche „Speichern“ in der Symbolleiste oder die Schaltfläche Anwenden & schließen in der rechten unteren Ecke der Seite, um zum Bereich Kalenderereignisse zurückzukehren.