The Completion Status Data Insight
The Completion Status data insight is a tool to research and monitor the final status of all the completed job executions in AAI. It gives you an overall snapshot of the total number of jobs in every completion status. Each scheduler type has a number of By defining advanced filters based on any combination of job definition and run properties, you can get focus on the types of completion statuses that interest you withing a group of jobs that interest you.
This topic describes the Completion Status data insight, what you can see on it and how you can work with it to learn about how successfully jobs on your schedulers are ending. For information about how to create a Completion Status data insightt and set its column and filter options, see Adding or Editing a Completion Status Data Insight.
This page includes the following:
Purpose of a Completion Status Data Insight
The Completion Status data insight offers operators and workload administrators view of how jobs are completing. This data insight collects the final status of the most recent completed run of all jobs and presents both a table of the job runs with their completion status and a graphical summary of the total number of jobs per completion status. Each scheduler has various statuses that a job can complete with, and some of those can indicate success and others do not. The Completion Status data insight shows you more specifically how jobs ended, and this information gives you more meaningful indications of your job run health than just FAIL or SUCCESS.
Furthermore, because you can use advanced filters based on scheduler-specific job properties, you can really focus on the jobs that are worth investigating for you.
Compare this data insight with the Job Status data insight, which is similar, except that it shows and summarizes the current run status of jobs, rather than their completion status. For information, see The Job Status Data Insight.
Understanding the Completion Status Data Insight
The following is an example of a Completion Status data insight. The toolbar has a detailed description of the filters that are applied. The graphic is a series of tiles with the number of jobs in each detailed status. For statuses that are scheduler-specific, the scheduler type is included in parentheses below the status.
The tiles are organized from left to right in degree of problematic to problem-free statuses, so you see the total of the biggest problems up front without scrolling. To see more status totals, use the arrows to the left and right of the row of tiles to scroll to more tiles.
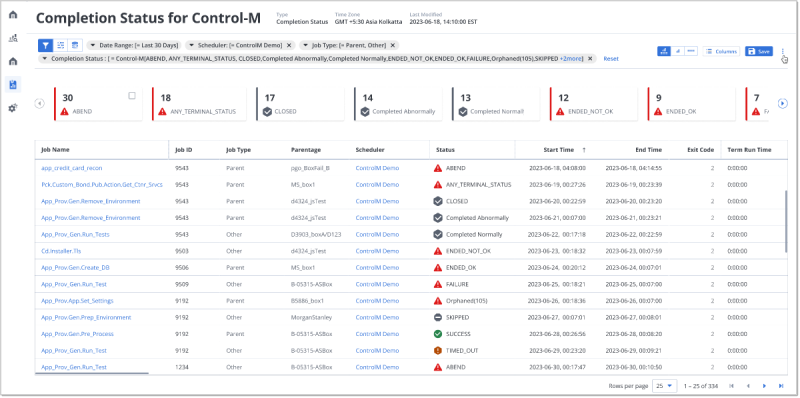
The general category of the completion status is indicated by an icon and by the color of the icon as well as the left border of each tile.
-
Green and a check mark icon: Job runs that have successfully completed or are predicted to complete successfully.
-
Red and a warning triangle icon: Job runs that have failed to complete or predicted not to complete for some reason.
-
Brown and a hexagon icon: Job runs that have a status that means they ended but with neither a success status nor a failed status.
-
Grey and a circle with a bar icon: Job runs with a status that cannot be interpreted by AAI.
Quick Filtering the Completion Status Data Insight
The tiles on the data insight that show the number of jobs within each status also allow you to quickly filter the table of job runs by specific statuses. When you mouse over a tile, a checkbox appears in the upper right part of the tile. This is a toggle to filter the table the job runs with that status. This is how it works:
-
When you click the checkbox on a tile, the table is filtered to show only the job runs that match the tile's status.
-
You can select as many tiles as you want. The job runs for all the checked tiles are included on the table.
-
When you quick filter using the checkboxes on the tiles, that selection is added to the overall filters for the data insight that you see in the toolbar.
-
When you select a checkbox, the checkboxes stay visible until you uncheck them.
-
To remove the status on the tile as a quick filter, uncheck the box.
-
If you unchecked the last selected tile, you see the whole list based on the filters in the toolbar just as you do when no tiles are selected.