
|
Workflow - Restart |

Workflow |
Workflow Attributes |

|
 Workflow Monitor
Workflow Monitor[Display] [Modifications] [After the Execution]
A monitor can be displayed during the execution of a workflow. You can specify in the settings of the UserInterface whether it should open automatically when the object is activated. The monitor displays the current status of the workflow and all its individual tasks. You can follow the entire course of the execution and also modify defined processes and conditions.
When a job has been started using the option "Wait for manual release", you can release it by using the Workflow Monitor's context menu.
The monitor is still available after the run. When the workflow ends, its status and task statistics are stored. Details, statistics and reports can be used for subsequent analyses. Tasks can also be re-executed with options in this monitor view.
You can maximize or minimize the workflow by using the CTRL key in combination with the scroll wheel. This view is then kept until you decide to change it or close the window. Workflow views can also be changed using the symbols shown in the menu bar or the context-menu commands.
The title bar of the Workflow Monitors displays the name of the workflow and the RunID.
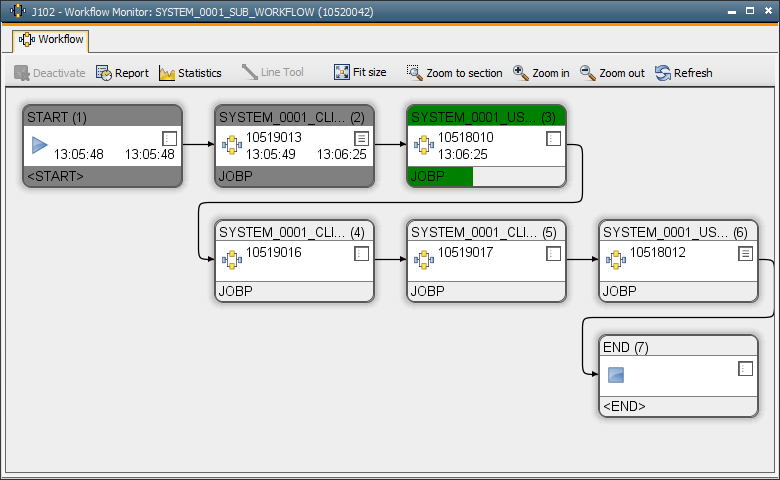
Based on the expected runtime, the Workflow Monitor also shows the progress of running tasks in the workflow's standard view. The specifications for the expected runtime are made in the object's corresponding tab.
The following illustration shows a task that has been processed almost half (the calculation is based on its average runtime).
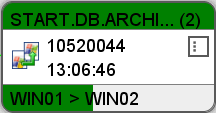
The time that indicates the end of a task is displayed green if task processing takes longer than expected (EXT). The task's end time is displayed in red.
Basically, the Workflow Monitor remains the same during and after an execution. The workflow is displayed as specified in the "Workflow" tab. The individual tasks are symbolized as rectangles. Tasks are processed according to the order that is defined through connection lines and in the properties. Different colors signal the task states.
|
Colors in use |
Status |
|---|---|
|
Dark gray |
The task has ended normally. |
|
Green |
The task is running. |
|
Red |
The task has aborted or workflow has been canceled. |
|
White |
The task is inactive. It has not been executed or will not be executed. |
|
Yellow |
The task is blocked or a manual breakpoint has been set. The job that causes a task to be blocked is displayed yellow if all its predecessors are connected with a logical AND (all states have to match) in the "Dependencies" tab. The task itself is appears in yellow if the predecessors are connected with a logical OR (at least 1 status has to match). |
|
Blue |
The task waits for its start time, a Sync object or that the external dependency is fulfilled. |
|
Transparent |
The task is waiting to be executed. |
| Purple | The task has been started inRollback mode. |
Comments are available in tasks whose RunID show a small red edge.
[Display] [Modifications] [After the Execution]
Processes and conditions can be modified during the execution of a workflow. Note that all changes you make only apply for the current execution (except for Edit).
Significant modifications in active workflows (such as adding or removing tasks and lines) can only be made in modification mode. To switch to modification mode, open the context menu from an emtpy monitor position and select the command "Modify Workflow - Switch to modification mode".
Use the context-menu commands in the workflow monitor to make changes. Depending on the status of the execution, the content of this menu can vary. Altogether, the following commands are available:
Context Menu - Modifying a Task
Depending on the task status, the following commands are available if a task's context menu is called in the monitor::
|
Command |
Description |
|---|---|
|
Cancel |
Cancel the particular task and all the subordinated tasks that have not yet started. |
| Cancel (recursive) | Cancel (recursive) also includes subordinate running tasks (in sub-workflows). |
|
Unskip task |
Sets a task active again so that is can be executed within the framework of the particular workflow (tasks that have been set inactive via their properties). |
|
Release |
You can release a task that is blocked due to previously-defined dependencies. It is then executed despite this fact. |
|
Unblock task |
Sets a blocked task to active so that is can be processed in the workflow. |
|
Set breakpoint |
Workflow execution stops at the task that includes a breakpoint. |
|
Delete breakpoint |
Removes a previously-set breakpoint. |
|
Skip task |
You can set a task inactive if it should not be considered when the workflow is being executed. Pay attention to the following tasks if particular states have been defined in their Dependencies tabs, as a skipped task ends with the status ENDED_INACTIVE. |
|
Go immediately |
Starts a task immediately without considering specified dependencies. If you use this command for a task containing a manual breakpoint, this breakpoint is deleted. |
|
Ignore queue limit |
Ignores the slot limit of the queue in which the task runs. |
| Ignore Preconditions | Skips the conditions/actions that are defined in the Preconditions tab (task properties). |
| Enforce Preconditions evaluation |
Restarts the evaluation of the Preconditions tab in workflow tasks. The time interval is reset (CONDITION_CHECK_INTERVAL -UC_SYSTEM_SETTINGS). This command is only available for tasks that are in the status "Waiting for Preconditions". |
|
Ignore SYNC |
Sync objects that can have been specified are ignored in this task. |
|
Restart... |
You can restart tasks that have already been executed, thereby specifying options. |
| Deactivate | Removes an ended task from the Activity Window. |
Context Menu - Modifying a workflow
Depending on the workflow's status, the following commands are available if the context menu is called from an empty position in the monitor:
| Command | Description |
|---|---|
| Stop | Stops the workflow but running tasks and sub-workflows are not affected. |
| Stop (recursive) | Stops the workflow and its sub-workflows. |
| Go | Continues the workflow. Its sub-workflows remain stopped. |
| Go (recursive) | Continues the workflow and its sub-workflows. |
| Cancel | Cancels the workflow and all its subordinate tasks that have not yet started. |
| Cancel (recursive) | Cancel (recursive) also includes running tasks. All sub-workflows and their tasks are canceled. |
| Restart | If a workflow has already ended, you can restart it. |
| Deactivate | Removes an ended workflow from the Activity Window. |
Context Menu - General Commands
The following commands do not depend on the status or object type of a task. They are always available:
|
Command |
Description |
|---|---|
| Modify task parameters |
This command opens the task's PromptSet dialog in which you can modify the prompt values subsequently. You can only modify tasks of prompts, where the prompt values have already been generated, or tasks of the type RA. When the option Request task parameters is activated in RA jobs ( RA tab), you can also modify the RA-specific values by using the PromptSet dialog. An error message will appear when no PromptSet objects are assigned to the task or when the task is not an RA job in which the option Request task parameters is set. While the task is being modified, it changes to the status Waiting for user input. Modifying values after the task has been generated has no effect. |
|
Edit |
Opens the corresponding object for processing. Note that your changes are valid for all executions (not only for the current one). |
|
Detail |
Displays the task's Detail Window . |
|
Properties |
Opens the Properties dialog. If the task has not yet been executed, you can change its dependencies and conditions for the current execution. Otherwise, the tabs are write protected. |
|
Open generated job |
Displays the result of a generated job. |
|
Monitor |
Opens the monitor of the task (only Notification, Cockpit, Group, Workflow, Schedule and Sync objects). |
| Agent group monitor | Opens the agent group's monitor (only in jobs that use an agent group). |
|
Forecast |
Creates a new forecast for the task. |
|
Report |
Calls the last report for the task. |
|
Statistics |
Calls the statistics of the task. |
| Comment | Opens a task's comment window. |
You can also call the above command directly in the Activity Window.
[Display] [Modifications] [After the Execution]
After a workflow has been executed, its monitor is static.
Statistics and reports are available for the workflow and all its individual
tasks. Tasks details and properties are also available. You cannot modify the
properties, they are write protected.
You can also start tasks with options by using the context-men command Restart...

|
Calling the monitor |
|
|---|---|
|
Automatically |
The workflow can be displayed automatically when the execution starts. Select this option in the UserInterface settings. |
| Right-click the workflow in the Activity Window | Select Monitor in the context menu. |
|
Right-click the workflow in the Activity Window |
To display the monitor of the super-ordinate workflow, select the context-menu command Monitor Parent. |
|
Right-click the line of the workflow execution in the statistics overview |
Select Monitor in the context menu. |
See also: