
|
Schedule - Execution |

Schedule |
Schedule Attributes |

|
 Schedule - Monitor
Schedule - MonitorA Schedule Monitor is available as long as the Schedule object remains in the Activity Window. You can define in the Settings
of the UserInterface whether it should open automatically when the object is activated. The monitor display informs about the status of specified
tasks. Start times of tasks and other settings (Modifications
to active Schedule objects  )
can be modified.
)
can be modified.
A Schedule object's monitor is available even if the Schedule object has already ended. The status of the Schedule object and its tasks are saved for the statistics. Doing so facilitates subsequent analyses of particular executions via Details, Statistics and Reports. You can also use the monitor view in order to reexecute particular tasks.
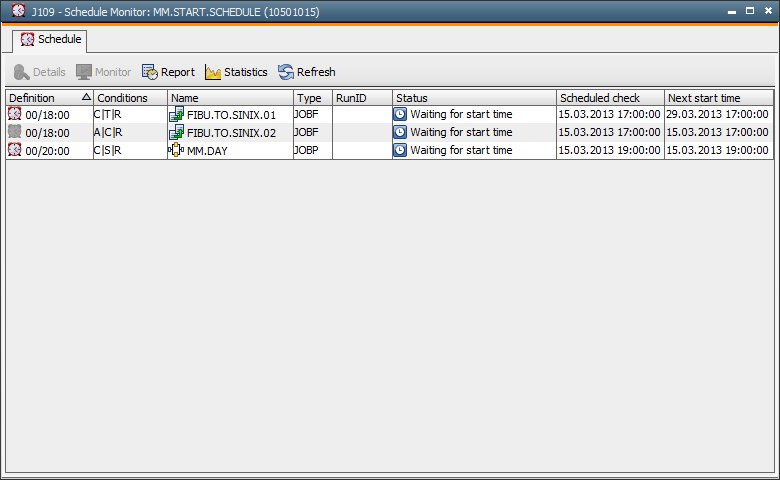
The Schedule Monitor basically looks the same during and after execution. The Schedule object is displayed as defined in its Schedule tab.
Each task that should be started is displayed in one table line. Tasks are sorted by start times. Tasks of the same start time are additionally sorted by names.
 Tasks with
a small red edge being displayed together with the RunID include a comment.
Tasks with
a small red edge being displayed together with the RunID include a comment.A context-menu command is available which you can use to calculate the next start time if calendar conditions have been changed.
During execution, the Schedule Monitor is dynamic.
Some task properties can be modified. These changes are valid until the Schedule object ends. If the Schedule object is restarted, the original settings apply again.
The following table provides an overview of how the current task status and the particular modification correlate.
|
Modification |
Task Status |
Result |
|---|---|---|
|
Set start time ahead |
Task waits for start time |
Task starts at the new start time. |
|
Set start time back |
Task waits for start time |
Task starts at the new start time. If this new start time lies ahead of the current time, the task obtains the status "ENDED_TIMEOUT - Start time exceeded". |
|
Reset start time back or forward |
Task is already finished (any end status) |
Task will only start at the new start time after the Schedule object's periodic turnaround. |
|
Set active |
Task waits for start time |
The task starts at the defined start time. |
|
Set inactive |
Task waits for start time |
The task obtains the status "ENDED_INACTIVE" at the start time and is not executed. |
|
Settings for runtime supervision |
Task waits for start time |
Task starts with new setting for runtime supervision. |
|
Settings for runtime supervision |
Task is already finished (any end status) |
Task will only start with new setting for runtime supervision after the periodic turnaround of the Schedule object. |
Tasks can also be started immediately, regardless of their current status, start time and conditions. If tasks with the status "Waiting for start time" are started immediately, the next automatic start for this task is made after the Schedule object's periodic turnaround.
Restarting tasks is also possible in the monitor display of the Schedule object.
Parameters and/or test options for the restart can be set in a dialog
box.
See: Executing with options
You can also call the monitors of the Schedule object's tasks that have a monitor view of their own (for example, workflows or groups). The tasks must being executed at this time.
You can call the details of each task; you can edit tasks, and their statistics and reports; and you can call Schedule objects. By using the monitor's context menu, you can also start and stop Schedule objects.
|
Calling the Monitor |
|
|---|---|
|
Automatically |
The monitor of a Schedule object can be displayed while the Schedule object is executed. You can select this option in the UserInterface settings. |
|
Right-click Schedule in the Activity Window |
Select Monitor in the context menu. |
|
Right-click Schedule in the Activity Window |
In order to view the monitor of super-ordinate Schedule object, click Monitor Parent in the context menu. |
The monitor is static after the execution.
Statistics and reports are available for Schedule objects as well as for all individual tasks. A task's details and properties can also be viewed. Properties cannot be changed and are write-protected.
You can also open the monitors of particular tasks of the Schedule object that have their own monitors (for example, workflows or groups). Tasks can also be started with options by using the context-menu command Restart....
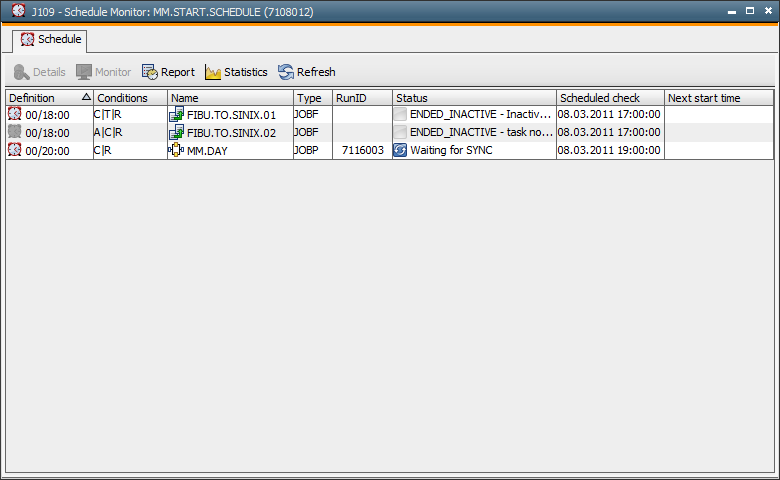
|
Calling the Monitor |
|
|---|---|
|
Right-click the line of the schedule task in the statistic view. |
Select Monitor in the context menu. |
See also:
Schedule object
Modifications to Active Schedule Objects