In the Settings section, click the Admin DB tabTabs allow you to structure the Main Pane in several overlapping sections that are all open at the same time but are viewed one at time..
In the DB Type box under DB Connection Type, select "Microsoft SQL Server".
The Connection Type is automatically set to "SQL Native Client," which is the only option here.
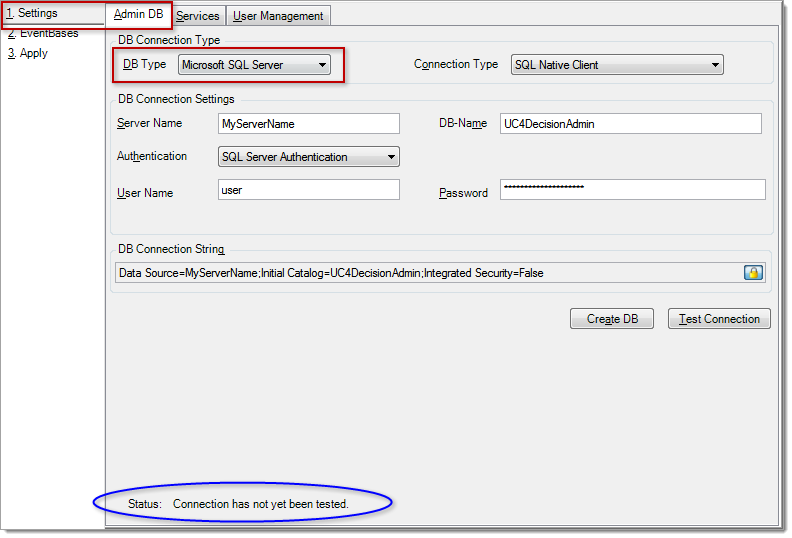
Define the DB Connection Settings
| Setting | Description |
|---|---|
| Server Name | The host name of the server where the Admin database is installed. |
| DB-Name | The name of the Admin database. |
| Authentication | The kind of authenticationAuthentication is the process through which Automic systems verify whether a user is allowed to enter the system. This is done by verifying the user ID and the related password. that is used to access the Admin database. Options are:
|
| User Name | The database user name with which Policy Orchestrator can log into the Admin Node database. |
| Password | The database user password. |
As you enter the settings for the DB Connection, the Configuration Manager constructs a connection string statement in the DB Connection String box. This is greyed out because it is locked.
Optionally, modify the DB Connection String manually, if you want to add other configuration settings.
-
Click the padlock icon to unlock the field.
-
Type your modifications.

Click the button to automatically create the Admin database.
Note: You can also manually create the database and assign the user to the database. In this case the database user needs to have only the DBOWNER role.
Test the connection to make sure that the Configuration Manager can find the database.
-
Click the button.
A progress bar appears at the bottom of the tab page. If the test process finds errors, a window appears with a description of the errors.
-
Correct any errors and retest the configuration until the Status at the bottom on the tab page reads "Connection has been tested successfully."
Continue with "Defining Services Settings".