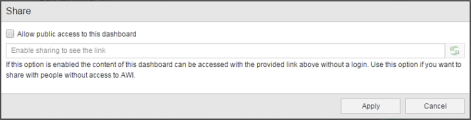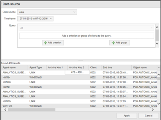Working with Dashboards
The Navigation pane displays the list of existing dashboards and provides basic functions to work with them.
This topic provides information on the following:
- Opening Dashboards
- Setting the Home Dashboard
- Making Dashboards Private/Public
- Duplicating Dashboards
- Deleting Dashboards
- Sharing the Content of a Dashboard
Opening Dashboards/Opening Dashboards in a New Tab
- Right-click a Dashboard in the Navigation pane to open the context menu.
- Select one of the following:
- Open
Open in new tab. This opens the selected dashboard in a separate browser window.
- Right-click a Dashboard in the Navigator pane to open the context menu.
-
Select Set as Home Dashboard.
This makes the selected Dashboard to your Home Dashboard, which you can open by clicking the
 button on the menu bar.
button on the menu bar.
Moving to My Dashboards/Moving to Public Dashboards
When you first create a Dashboard, you specify whether it should be private or public. You can change this definition later as follows:
To Make a Public Dashboard Private
- Right-click a Dashboard in the Public Dashboards tab to open the context menu.
-
Select Move to My Dashboards.
The Dashboards is now available in the My Dashboards tab and only you can see and work with it.
To Make a Private Dashboard Public
- Right-click a Dashboard in the My Dashboards tab to open the context menu.
-
Select Move to Public Dashboards.
The Dashboard is now available in the Public Dashboards tab. All users can see and work with it.
You can easily make a copy of the current Dashboard to use it as a base for a new one with different settings and Widgets.
To Duplicate a Dashboard
- Right-click a Dashboard in the Navigator pane to open the context menu.
- Select Duplicate.
-
The Duplicate dialog is displayed:
-
The system suggests the name of the original dashboard adding it a number. Change it if necessary.
If you do not specify a title, the name will be displayed on the navigation pane.
- Optionally, in Title enter an alternative name for the dashboard. If you do so, the title and not the name is displayed on the navigation pane.
- Select the Folder where you want to store the dashboard.
- Click OK.
This permanently deletes the dashboard. If this is a public dashboard, it will be removed from everyone's list.
To Delete a Dashboard
- Right-click a dashboard in the Navigation pane to open the context menu.
- Select Delete.
Sharing the Content of a Dashboard
It is possible to share the content of a widget . Since this function does not require login, it can be used to share it with people without access to the Automic Web Interface.
To Share the Content of a Dashboard
-
Click the Share button in the toolbar. The Share "dashboard name" dialog is displayed:
- Select the Allow public access to this dashboard checkbox. A link to the current dashboard is created, which can be manually added to any form of written communication e.g.: email, documents, SharePoint, wiki, etc...
- Click Apply to save your changes.
You can disable a link (you may want to do this if, for example, if you sent a link to the wrong recipient) and create a new one by clicking  .
.
If you update a widget in a dashboard after sharing the link, its content will not be available for public access.
Selecting the Data Source of a Dashboard
This allows you to reload the data used in all Widgets in the current Dashboard.
To Select the Data Source of a Dashboard
-
Click the Data source button in the toolbar. The Data source dialog is displayed:
-
From the Data source dropdown list select the type of data you want to load: Jobs, Workflows, Application Deployments, Service Fulfillments and Release Planner Tasks.
Workflows and Application Deployments will be only available if the ARA plugin is installed.
- Select the Timeframe. You can select a time range, a certain number of days or a period of time (day, week, month, year).
-
Optionally, add a criterion or a group of criteria to the query in order to filter down the data to be loaded.
You can filter by attribute, logical operators or by a numeric value.
If no criterion is selected, all existing values in the selected time frame will be loaded.
- Click Apply to reload the data source according to the options selected.
See also: