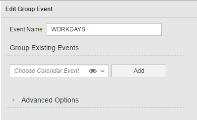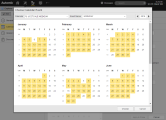Group Calendar Events
You use this type to combine existing Calendar events.
Calendar Events have a validity period that the system administrator can specify in the NOW_MINUS and NOW_PLUS keys (see UC_CLIENT_SETTINGS - Various Client Settings).
Creating a Group Calendar Event
-
In the Process Assembly perspective, click Add Object and select Calendar.
Define the general settings as described here: Adding Objects
- On the Calendar page the days of the year that lie in the past are grayed out. This is a mere visual help; any Calendar event that you define here will also affect past dates.
- Click the
 button.
button. - From the drop-down menu select Group.
-
The Edit Group Event pane is displayed:
-
In Group Existing Events you collect the events you want to combine. You have two possibilities:
- Open the dropdown list and select them.
-
Click the eye icon to open the Choose Calendar Event, where you select the Calendar and the Event you want to combine.
This might be the best choice if you have many calendars and events and you want to display a preview of the one you choose to make sure that it is the correct one.
-
Click Add. The event is inserted below the dropdown list.
-
Add as many events as you want to group.
If you do not specify anything else in the Advanced Options section, the dates resulting from the events you have just added are combined as they are.
-
Expand the Advanced Options section.
Here you define the nature of the relationship between the grouped events. The possibilities are:
- Intersect - the dates derived from the grouped events are added to the ones resulting from the event(s) selected here.
- Subtract - the dates derived from the event(s) selected here are removed from the ones resulting from the grouped events.
Click Add.
- Click the Save & View button in the middle of the page to preview the results of the event.
- If you are satisfied with the results, click the Apply & Close button at the bottom right corner of the page to return to the Calendar Events pane.
Example
You have the following three calendar events:
- One that selects all working days in your country
- Another one selects every second Saturday
- A third event selects all national holidays
You want to define a calendar event that selects all working days and every second Sunday. In this case you simply add the two first events to the Group Existing Events section.
Now let's suppose that you want this event to exclude all national holidays from this result. In this case, you add the third event to the Advanced Options - Subtract Event section.
See also: