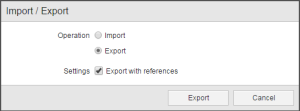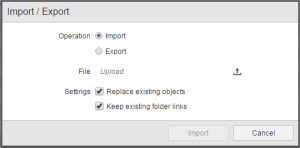Importing/Exporting Objects
Objects can be imported and exported between different Automation Engine systems or between the individual clients of the same Automation Engine system. Object information is stored in an XML file and can be exchanged between the different platforms.
This topic provides information on the following:
- Overview
- Size and Number of Objects
- Importing/Exporting Objects vs the Transport Case
- Exporting Objects
- Exporting STORE Objects
- To Export Objects
- Importing Objects
- Importing Calendars
- To Import Objects
- Editing the Generated XML Files
- Restrictions
XML imports require the target Automation Engine system to have at least the same Service Pack version as the source system. The import function for XML data is downwards compatible, so importing objects from older into newer versions is supported. However, importing newer XML data schemas into older Automation Engine systems is not possible.
Importing/Exporting is also possible using the following script elements: IMPORT and EXPORT.
The maximum allowed size of the XML import file in kB is set on system client 0 in the MAX_IMPORT_SIZE key (for details see UC_SYSTEM_SETTINGS - System-Wide Settings). The hard limit is at max. 30720 KB; this will be enforced if the parameter is missing or a bigger value is set.
The administrator can also limit the maximum number of objects that should be exported at once. Use the MAX_EXPORT_COUNT key (also in the UC_SYSTEM_SETTINGS variable) for this purpose.
Importing/Exporting Objects vs the Transport Case
There are two basic differences between the Transport Case and the Import/Export function.
- As opposed to the Transport Case, when importing objects you can freely select the Automation Engine system folder in which the objects should be stored. When transporting, the folders, subfolders and objects are transferred to exactly the same locations in the target client/system.
- Importing/exporting might cause a heavy workload for the Dialog Work Processes (DWP); as the Transport Case loads directly to the Database, this is the better choice if you want to transfer large amounts of data.
- Using the Transport Case is also recommendable if you want to carry out mass changes in the file that is created for transporting. For example, you want to transfer all the objects in your test system to your production system. The name of the objects contains the TEST_ prefix and you want to replace it everywhere with the PROD_ prefix. You can do so via the AE DB Change utility.
You can export objects individually or you can select multiple objects and export them in bulk. You can also export folders and a combination of files and folders. In either case, one single XML file called export.xml is created that contains all the object-relevant data as well as the original folder structure. It is saved to your Downloads folder.
Some objects may reference other objects. This is the case of workflows, schedules, etc. When you export them, you can decide whether you want to include the referenced objects or not.
Exceptions:
Objects that are referenced in the following ways are not exported, even when you export referenced objects:
- Login, User, and Agent objects
- Variable objects referenced in attribute fields using curly brackets {VARANAME}
- Objects referenced in Pre- and Post-conditions on the task level in a workflow
- Objects referenced in script functions other than :INC
- Objects located in system client 0000 (e.g. UC_* Vara in data reference of prompt, HOST objects in jobs)
Exporting STORE objects is slightly different because they contain text and/or binary files. When you export a STORE object, a zip file is created and saved to the Downloads folder. The ZIP file includes the following:
- The export.xml file with the information on the STORE object (and on any other object if you have selected multiple ones)
-
A separate export file for each file within the STORE object. They are exported without file extension; you can add it, if you want to open them from outside the Automation Engine.
If you import the zip file into a different client or system, the Automation Engine automatically recognizes the file formats and displays them correctly in the imported STORE object.
-
In the Explorer of the Process Assembly perspective, select the objects, folders or a combination of both.
-
Right-click and select Import/Export. The Import/Export dialog is displayed:
Alternatively, to export a folder and its contents right-click it on the Explorer pane and select Import/Export. This option is not available from the Recently Used and Favorites tables.
- Select Export.
-
The Settings: Export with references checkbox is only available if the object to be exported contains references to other objects.
This is important if you are exporting Workflows, Schedules, PromptSets, etc.
If you activate it, not only the selected object (that is, the workflow, Schedule, etc.) is exported but also all its children.
Note that this option is not available for Client (CLNT), Server (SERV), Agent (HOST), Login (LOGIN), Folders (FOLD), and Store (STORE) objects.
-
Click Export.
Either a ZIP file called export.zip (if you are exporting one STORE object) or an XML file called export.xml is saved to the Downloads folder.
Both the ZIP file and the XML file are ready for importing into another client or AE system.
- If this folder contain links to other objects that are outside the structure you are exporting, an additional dialog is displayed prompting you to confirm whether you want to export those objects or not.
You can then import the XML or ZIP files into a different client or AE system. You can replace existing objects with the ones you are importing and keep folder links, if available. If you are importing folders with sub folders, their structure is kept.
The name of the XML file contained in the ZIP file must be export.xml when importing files from previous Automation Engine versions.
There are two thing you must take into account when importing calendars:
- If you are importing calendar A and calendar B contains calendar event that refer to A, you must also import those events.
- Calendars are recalculated after each import. If this calculation takes place before the calendar events have been read, error messages might occur. You can ignore them, no manual interference is required.
-
Right-click anywhere on the location in the Process Assembly Explorer in which you want to import the objects and folders and select Import/Export. The Import/Export dialog is displayed.
Alternatively, to import a folder and its contents right-click it on the Explorer pane and select Import/Export. This option is not available from the Recently Used and Favorites tables.
- Click the upload icon and search for the file you want to import. Only ZIP and XML files can be selected for upload.
- Activate Settings: Replace existing objects if you want to overwrite existing objects with the ones you are importing.
-
When you replace objects, use the Keep existing folder links option to preserve any existing object links as they are in the target system. This means that links to objects in Favorites, Dashboards, etc. will be preserved as-is in the target system, and you will not have to recreate them.
If an object is imported in a different folder than its existing home folder in the target system, the home folder will not be changed, but instead a link will be created in the target folder.
-
Click Import.
The objects are imported on the current location. If you are replacing existing ones, they are not created here though; the already available ones are replaced by the new ones.
A message is displayed indicating which objects have been imported and/or replaced. Click Close to return to the Explorer.
Editing the Generated XML Files
Various tools are available that can be used to edit the generated XML files. If you use Notepad, take into account that it creates additional header information if exported objects include special characters (such as titles with German U umlauts) in order to display them. This changes the content of the XML. Thus, the Automation Engine cannot guarantee that importing will provide the results you expect.
Authorizations that are granted at object level (Managing Authorizations at Object Level ) cannot be exported.
For security reasons, passwords cannot be exported either.
Importing is not available from the following lists:
- Global Search dropdown list
- Favorites
- Recently Used
- My Catalog
This is because the items in these lists are links to the actual objects. See Creating and Working with Links.
See also: