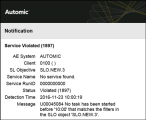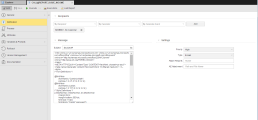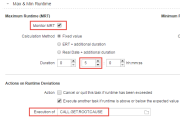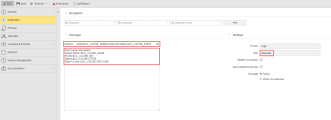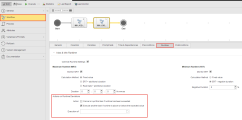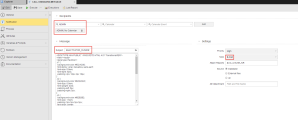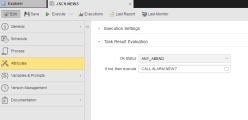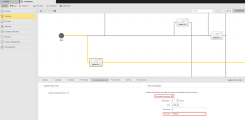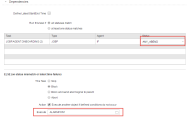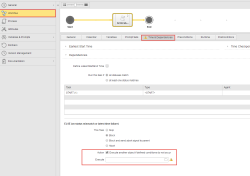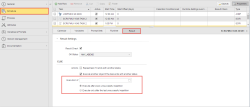Notification Object (CALL)
Notification Object (CALL)
With the Notification object you can configure customized messages and requests to be sent to specific users or groups of users, agents or devices, or to be displayed online providing information on tasks, statuses, events, changes, etc. The Automation Engine is supplied with out-of-the-box notification templates that provide useful information on the tasks they refer to. Of course, you can easily change them to adapt them to your needs.
Object Definition
Object class: Executable object
Object type/Short form: CALL
Default Object Templates: ALARM, MAIL, STANDARD, SLM
This topic provides information on the following:
- Overview
- Notification Templates
- Types of Notifications
- Defining Notification Objects
- Executing Notifications
- Reacting to Notifications
- Escalating
Let's suppose that one of the jobs defined in your system usually takes 2 minutes to be executed successfully. If it takes longer, this is an indicator that something went wrong. If other jobs that usually need longer (a database reorganization, for example) end within a few seconds this is also an indicator that something went wrong. In these situations you probably want to be informed as soon as possible.
For this purpose, you create Notification objects. They bring your attention to the status of tasks, to events or to important modifications. Depending on the type of notification used, the information is sent via email or messages are displayed online. See Working with Requests.
Online notifications remain active until the receiver responds.
The Automation Engine is shipped with ready-to-use templates where certain settings are predefined in the Notification definition and scripts are provided on the Process page. They build the messages/requests and contain script variables that retrieve all the data you need from the object they refer to.
Of course, you can also modify them or create your own ones.
| ALARM |
Usage Useful if you want to use the Automation Engine scripting language in your notification message. Prerequisites SNMP / JMX text Predefined Settings ALARM notifications include by default a script on the Process page that reads data and outputs it in the message text. The user who executes this object is automatically specified as the receiver of the message. For this reason, ALARM Notification objects are always executed immediately after creation. The following parameters are set by default in the Notification page but you can change them if necessary:
The message text is delivered in the required language and is comprised of dynamic values, such as the name of the task that triggered the alarm, its RunID, etc. For script examples please see Examples of Notification Object Scripting. Working with Alerts Alerts can be accepted or rejected:
|
|
Usage To send emails based on this template. Prerequisites You must configure your Automation Engine system first specifying the following in the client's UC_CLIENT_SETTINGS object (see UC_CLIENT_SETTINGS - Various Client Settings):
Predefined Settings The following parameters are set by default in the Notification page but you can change them if necessary:
This template includes a sample script on the Process page that reads the values of the object that triggered the notification and writes them to the notification text. The body of the message in HTML format is also set by default, but you can change it if you need to. Email messages can only be acknowledged by the receiver. For these notifications, no escalation is possible. |
|
| STANDARD |
Usage Useful if you want to define your own notification messages without applying the Automation Engine scripting language. Predefined Settings The following parameters are set by default in the Notification page but you can change them if necessary:
Requests can be accepted or rejected. However, only a time-related escalation is possible for these notifications. If this type of escalation has not been defined, no escalation occurs |
| SLM |
Usage When you define an SLO object, you specify the actions that the system will take in case a service (the executable objects monitored by the SLO object) is fulfilled/not fulfilled. Sending notifications is one of the possibilities. The following SLM Notification templates are available and ready to use:
Predefined Settings The Automation Engine provides the following script variables that retrieve the data from the services monitored by the SLO objects and the reasons in case they do not fulfill the required criteria:
See Service Level Objective Object (SLO) for details. |
When you select the template you want to use to create a notification object, the type of message is preselected. However, you can change it if a different type suits you better. This table describes the specifics of each type:
| Type | Description |
|---|---|
| Request |
Messages will be sent to the Notification bar ( Optionally, request notifications can also be sent via email. Rejecting a request message does not escalate the notification, that is, no additional message is sent. Requests are only escalated based on the time settings you define below. |
| Message | Messages are sent to the Notification bar as well. Optionally, they can also be sent via email.They can only be acknowledged by the receiver. No escalation is available. |
| Alert |
Messages are sent to the Notification bar as well and users can accept or reject them. Optionally, they can also be sent via email. Rejecting an alert message triggers the escalation based on the time settings you define below. If the recipient accepts the alert, he/she takes responsibility for resolving the problem. |
|
No escalation is available for this notification type. Email notifications are not displayed in the notification area. Please make sure that you set up the email connection correctly in the UC_CLIENT_SETTINGS variable. |
A Notification definition is made up of the following pages:
- Standard pages that are always available, no matter what type of object you are defining:
- Additional pages that are always available for executable objects:
- The object-specific page described below.
To Define the Notification-Specific Settings
-
Define the Recipients of the notifications.
In case of ALARM notifications, the user who executes the object is automatically assigned as recipient of the messages but you can specify additional ones here.
- You can select a user or a user group from the Recipients dropdown list. Either type the name of the user or select it from the list. You can also enter an email address as recipient.
- Optionally, select a Calendar and one of the Calendar events assigned to it.
- Click Add to assign this combination of recipients and dates. You can add as many combinations as you need.
You can use variables and "&" in these fields.
-
The Subject and body of the text in the Message section are predefined if you select a template other than STANDARD to create the notification. However, you can change them.
- Type the Subject or click
 to insert a variable. If you leave it empty, an email subject is created automatically, which consists of Notification object name+RunID+Client.
to insert a variable. If you leave it empty, an email subject is created automatically, which consists of Notification object name+RunID+Client. - Enter the body of the Message. You can use variables here as well. There is no limit as to the number of characters you can use.
If you create your notifications with the Automation Engine scripting language in the Process page, these settings will be ignored.
- Type the Subject or click
-
Again, depending on the selected template, the Settings of the notification are predefined, but you can also change them:
- The Priority serves for information purposes only. It is displayed in the emails and in the notification bar messages.
-
The Type of the notification determines how it will be sent and whether it can be escalated or not.
- Optionally, activate SNMP connection to create a SNMP trap when a notification starts. For this purpose:
- SNMP must be installed on the computer and must run as a service.
- The AE SNMP subagent must be installed.
- The SNMP connection must be activated in the Automation Engine ini file (UCSRV.INI) by setting the SNMP parameter to snmp=2.
This option is not available for email notifications.
With version 11.2 the External Monitoring Interface (EMI), the JMX-based monitoring solution, was introduced. As the SNMP technology now is rather out-dated, Automic strongly recommends using the state of the art JMX solution. SNMP uses the less secure UPD network protocol and for some time also has not been able anymore to support the whole range of AE functions
-
Activate Send Additional Email for message, alert or request notification types if you want the responsible users to receive one as soon as the notification is triggered. The email address indicated in the user definition is applied; if two addresses have been defined for the responsible user, then the email is sent to both of them.
You can also specify that reports should be attached to the email:
-
In Attach Reports enter the RunID of the task that triggered the notification email to attach its reports to the email. This option is relevant only for jobs.
A file is sent per report type; the file name contain is as follows: RunID.report type.txt, for example 002523059.LOG.txt.
The Source options are displayed, where you indicate where the reports should be taken from:
Source Description Database Only the job default reports that are stored in the Automation Engine database are attached. External Files Files that are stored in the agent computer are attached. This also applies to the job report, in case it has been stored as a file, and to registered output files, if available. The recipient must have the Access to reports right for external reports (EXTREP) and jobs assigned to his/her user definition. Otherwise, the files are not attached and an error message is written to the notification's report.
The agent on which the job has been executed must be active and the files must exist.
All Both reports from the database and from the agent computer are attached. If the same report is available in both, it is sent only once.
If data are available in the agent, two emails are sent, one from the Automation Engine and another one from the agent.
-
In AE Attachment specify the path and the name of the file to be attached. It must be stored in a directory that can be accessed by the email connection.
This field allows up to 255 characters. If you use variables here, make sure that the length of the path is not longer than that once the variables are resolved.
-
-
Decide whether you want to Escalate the notification or not.
- Enter the number of minutes the system will wait for a response before sending the additional notification.
- Type the name of the follow-up Notification or click
 to open the Select Object dialog and select the appropriate one.
to open the Select Object dialog and select the appropriate one.
- If you activate Quit current Notification, sending the follow-up notification automatically closes the original notification with the status ENDED_ESCALATED.
There are various ways to indicate when and in which situations you want to get a notification. The table below describes them and provides examples.
| Where/When | Setting Descriptions |
|---|---|
| Runtime Page |
When you define the general settings of an executable object you also assign it a maximum and a minimum runtime. If the time needed to execute the object deviates from these values, you can have the system execute a task, which can be a notification object: In the example above, if the execution of the job takes longer than 5 minutes, CALL.GET.ROOT.CAUSE is executed. The type of notification defined here is either sent or displayed online. In this case, CALL.GET.ROOT.CAUSE is as follows: This is a request, which means that it will be displayed with high priority in the Requests dialog that open when clicking the notifications area on the menu bar. For example, this is where you set it in a Workflow: And here in a Schedule:
|
| Output Page in Jobs |
When defining the output of an executable object you can specify a status or a return code and tell the system to deliver a notification as soon as they are reached when executing that object. In this example if the execution of the job gets the ENDED_NOK status, the type of notification defined in the EMAIL_CAUSE notification object will be delivered to the user. EMAIL_CAUSE is as follows: This is an email. Its subject is retrieved from the &$ACTIVATOR_RUNID# variable and the content defined in the Message input field is delivered to the ADMIN recipient. |
| Attributes Page |
For workflows (JOBP), schedules (JSCH) and Remote Task Monitor (JOBQ), when specifying their attributes you can also have the system execute a task when the task has a certain status. This task, again, can be a notification object: In the example above, as soon as the task has the ANY_ABEND status, the type of notification defined in CALL_ALARM.GRM is either sent or displayed online. |
| Process Pages |
In this page you can use the Automation Engine scripting language to create customized popup notifications. Click here for Examples of Notification Object Scripting. |
|
Workflows |
If a task in a workflow cannot be started at the time checkpoint, you can specify that a different task be executed. Again, this can be a notification object: The same applies if a task in a workflow does not end with the expected status and therefore blocks the execution of the next task: Likewise, the action defined in the conditions (pre and post conditions) assigned to a workflow can also trigger the execution of a notification. See Time & Dependencies. |
| Remote Task Manager, Workflow and Schedule objects |
One or several individual tasks do not have the specified end status. For example, in a Workflow: For example, in a Schedule: |
If a notification starts as a result of the conditions of tasks in Workflow or Schedule objects, detailed system information is made available. This information can be read in the script of the notification from the Read Buffer with the script statement :READ.
- UC_CAUSE_NAME - The name of the causing task.
- UC_CAUSE_NR - The RunID of the causing task.
- UC_CAUSE_STATE - The status of the causing task.
- UC_CAUSE_RETCODE - The return code of the causing task.
Examples
:READ &UC_CAUSE_NAME,,
:READ &UC_CAUSE_NR,,
:READ &UC_CAUSE_STATE,,
:READ &UC_CAUSE_RETCODE,,
This is only possible if the notification was not activated with the setting Generate Job at Runtime in the Attributes Page.
The recipients of the notifications must then take responsibility for the problem they are pointing at. If there are messages or requests that you should process, the notifications area on the menu bar brings your attention to them:

Depending on the type of notification you receive, there are various ways to react to them:
| Type | Description |
|---|---|
| Request |
Messages will be sent to the Notification bar ( Rejecting a request message does not escalate the notification, that is, no additional message is sent. Requests are only escalated based on the time settings defined in the Notification object that triggered it. |
| Message | Messages are sent to the Notification bar as well. Optionally, they can also be sent via email. They can only be acknowledged by the receiver. No escalation is available. |
| Alert |
Messages are sent to the Notification bar as well and users can accept or reject them. Optionally, they can also be sent via email. Rejecting an alert message triggers the escalation based on the time settings you define. If the recipient accepts the alert, he/she takes responsibility for resolving the problem. |
|
No escalation is available for this notification type. Email notifications are not displayed in the notification area. Please make sure that you set up the email connection correctly in the UC_CLIENT_SETTINGS variable. |
See also:
- Examples of Notification Object Scripting
- Notification Attributes
- UC_CLIENT_SETTINGS - Various Client Settings
Reacting to Notifications: