Monitoring Schedules
The Schedule Monitor provides detailed information on the progress of the Schedule and of the executions of its sub tasks. It is available as soon as a Schedule has started. You can monitor any Schedule that you are authorized to work with. As an operator, you use it to check the progress of the Schedules that you are responsible for and to analyze why something went wrong. As a developer and object designer, you execute objects after defining them. You use the task monitor to check whether they behave as expected.
You can change some of the Schedule settings and of the properties of its tasks only as long as the Schedule and its tasks are active. These changes apply to that particular execution. If you want those changes to be permanent, you have to change the Schedule definition. As soon as the Schedule has finished, the original settings apply again.
The Schedule Monitor is available as long as the Schedule remains in the Tasks list, also after it has ended.
This page includes the following:
Accessing the Schedule Monitor
You can access the Schedule Monitor from the following spaces in the system by right-clicking the Schedule and selecting Last Monitor or Open Monitor:
- Process Assembly perspective.
- Process Monitoring perspective.
- My Catalog perspective.
- Dashboards perspective.
- Global Search dropdown list.
This screenshot shows a Schedule monitor. Each main element has a number. The list after the screenshot briefly describes each element:
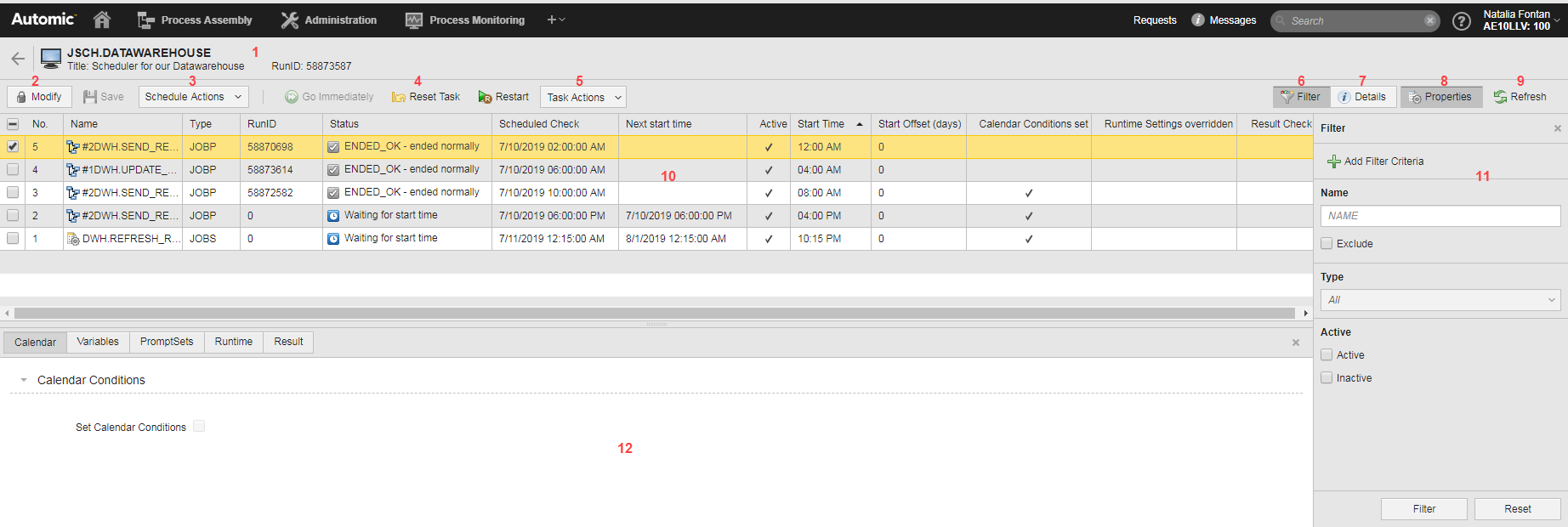
-
Title bar
The title bar shows the name, title, and run ID of the Schedule. For more information, see User Interface.
-
Modify button
When you open the monitor, the Schedule is in read-only mode. To change the Schedule or the properties of its tasks, the monitor must be in monitor (edit) mode. Click the Modify button to stop the execution and to switch to edit mode. Make your changes and click the Modify button again. A dialog prompts you to decide whether to switch to read-only and continue executing or not. The Modify button is not available in Client 0.
For more information, see
-
Schedule Actions button
Click this button to open the list of functions that are available for the Schedule. The functions that are listed depend on the status of the Schedule. For more information, see Available Functions Depending on the Task Status.
-
Shortcuts to the most usual task functions (Go Immediately, Reset Task and Restart)
Tip: For tasks that are Jobs (JOBS), you can access their monitor from here, provided they are not running as part of a Job Group (in which case their task type is C_HOSTG).
-
Task Actions button with additional task functions
Expand the drop down menu to display the functions that are available to the selected tasks. If an option is disabled, this means that the function is not available due to the task status.
For more information see Working with the Tasks in the Schedule Monitor.
-
Filter button
If the Schedule contains many tasks, the filter helps you find them. For more information, see Filtering Tasks in the Schedule Monitor.
-
Task Details button
If you click the Details button without selecting a task, the details of the Schedule are displayed. If you select a task and click the button, the details of the task are displayed. If you select several tasks and click the button, it indicates the number of tasks that you have selected.
-
Task Properties button
Select a task and click Properties to open the properties pane on the bottom half of your screen. For more information, see Modifying Task Properties in an Active Schedule.
-
Refresh button
During the execution of a Workflow, its monitor is dynamic. By default, it refreshes every 60 seconds. If necessary, you can change the refresh interval in your user settings. For more information, see Refresh Interval.
-
Task list
The tasks contained in a Schedule object are listed in the Monitor sorted by start times. Tasks with the same start time are sorted alphabetically by name. The columns in the Schedule Monitor provide the following information:
-
Task Name
Name of the task. Not editable.
-
Type
Abbreviation that indicates the type of task. Not editable.
-
RunID
Unique identifier assigned to the task upon execution. Not editable.
-
Status
Current status of the task.
-
Scheduled Check
Time and date on which the system will check if the task should be started. Not editable.
-
Next Start Time
Time and date on which the task will presumably be executed. This point in time depends on the period that has been specified in the Schedule and on the defined Calendar conditions.
CALE_LOOK_AHEAD_MAX is displayed here if the calculated start time lies beyond the period that the administrator has defined in the UC_CLIENT_SETTINGS variable. This information is also displayed if a Calendar Event has been assigned to the Schedule that is no longer valid or available. The task switches its status to FAULT_OTHER - Start impossible. Other error in such a case.
You can modify the start time directly from the list. For more information, see Modifying Task Properties in an Active Schedule.
-
Active
Whether this task is active or not. You can activate and deactivate tasks here. For more information, see Modifying Task Properties in an Active Schedule.
-
Start Time
Time at which this task will be executed. The default value is the time that has been defined in the Period Turnaround Time field on the Schedule Attributes page. You can change it here. For more information, see Modifying Task Properties in an Active Schedule.
-
Start Offset (days)
This field specifies the number of days that should elapse between the beginning of a period and the activation of the selected task. You use this field in combination with the period duration and turnaround time. For more information, see Modifying Task Properties in an Active Schedule.
-
Calendar Conditions Set
A tick indicates that a Calendar Event has been assigned to the task. Calendar Events serve to prevent tasks from being executed at dates that may cause problems. For example:
- The period duration and the task start offset parameters of the Schedule may cause tasks to be executed on dates hat should be avoided.
- A task should be executed only in some of the days that result from the Schedule settings.
Not editable.
-
Runtime Settings Overriden
When defining executable objects, you specify the parameters to calculate their maximum and minimum runtimes. In case of deviations from these times, you also specify what should happen. This is defined on the object Runtime Page.
In the case of Schedule objects, you can specify that the Schedule runtime settings override the task settings. In this case, a tick is displayed here.
Not editable.
-
Result Check
A tick indicates that a follow-up action has been defined for the task depending on its status after execution.
Not editable.
You can perform a number of actions on the tasks. Use either the buttons on the toolbar or right-click a task on the list to open the context-menu that contains all available functions. See Working with the Tasks in the Schedule Monitor.
-
-
Filter or Details pane
Depends on which button you have clicked.
-
Properties pane
This pane contains various tabs with the properties that are defined for the selected task. The properties of a task are settings that apply to the task only when executed from within the Schedule.
Special Case: A Task Is Still Running After the Period Turnaround
If a task is still running at the time at which the period turnaround takes place, this is how the task and the Schedule behave:
- The task continues its execution but the instance of the Schedule that started it has no longer control over it.
- The instance of the Schedule that started it ends as usual. Its tasks will be started again with the next period turnaround as defined.
- On the list of Tasks in the Process Monitoring perspective you can only see the task that is still executing if you set the flat list view. This is because the Schedule task (and therefore its children) is no longer available on the Tasks list.
- You can still access the Schedule that started the task. For this purpose, right-click it and select Activator Executions.
- With a period turnaround, a new Schedule monitor instance is created. The monitor of the previous instance is frozen, that is, if a task is still Active, its status will not be updated once it ends.
See also: