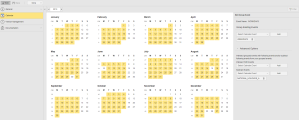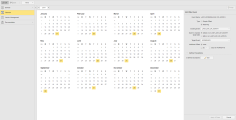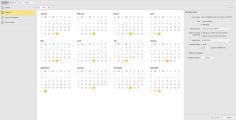Examples of Useful Calendar Events
Your system contains predefined Calendars and Calendar Events that are supplied with the installation. They include country-specific holidays and other useful Calendars and Calendar Events, such as weekends, weekdays (Monday to Friday), first of the month, last of the month, and so on).
This page describes how to define other useful Calendar Events that you can replicate in your system or that you can use as basis to modify and adapt to serve your purposes. The following Calendar Events are described here:
WORKDAYS
This Calendar Event selects the working days in Austria. It is a Group Calendar Event that combines the following events:
-
WEEKDAYS
This Calendar Event selects Monday to Friday and it is provided by default with your installation.
-
National holidays, for this example NATIONAL_HOLIDAYS_A (where A stands for Austria), the Yearly Calendar Event that selects all national holidays in Austria.
To Define the WORKDAYS Calendar Event
- Create a new Calendar or select the existing one where you want to store the WORKDAYS Calendar Event.
- In the Calendar, add a Group Calendar Event.
- In Event Name, enter WORKDAYS.
- In Group Existing Events, select WEEKDAYS.
- Click Add to add WEEKDAYS to the group event definition.
- Expand the Advanced Options section. Here you select the Calendar Event with which you want to combine the first one. You also define the nature of the relationship between the events here.
- Since we want this Calendar Event NOT to select dates that are contained in the holidays Calendar Event, you need the Subtract Events option. Select NATIONAL_HOLIDAYS_A.
- Click Add to add NATIONAL_HOLIDAYS_A to the group event definition.
- Click Save & View. In the Calendar view, all workdays (Monday to Friday) that are not included in the holidays calendar are selected.
- Click Apply & Close to leave the Calendar Event definition view and return to the Calendar where you have created the event.
This is what the resulting Calendar Event looks like:
Last Day of Month
This monthly Calendar Event selects the last day of the month.
To Define the LAST_DAY_OF_MONTH Calendar Event
- Create a new Calendar or select the existing one where you want to store the LAST_DAY_OF_MONTH Calendar Event.
- In the Calendar, add a Monthly Calendar Event.
- In Event Name, enter LAST_DAY_OF_MONTH.
- In Days, select 1.
- In Count from, select End of month.
- Click Save & View. In the Calendar view, all last days of the month in the year are selected. This Calendar Event is correct no matter whether it is a leap year or not.
Last Working Day of Month
This Calendar Event selects the last day working day in every month. It is an Offset Calendar Event that combines the following events:
- LAST_DAY_OF_MONTH
- WORKDAYS
If the last day of the month is a non-working day, this Calendar Event selects the previous working day instead.
To Define the LAST_WORKING_DAY_OF_MONTH Calendar Event
- Create a new Calendar or select the existing one where you want to store the LAST_WORKING_DAY_OF_MONTH Calendar Event.
- In the Calendar, add an Offset Calendar Event.
- In Event Name, enter LAST_WORKING_DAY_OF_MONTH.
- In Type select Matching.
- In Existing Event select LAST_DAY_OF_MONTH.
- In Target Event select WORKDAYS.
- Click Save & View. In the Calendar view, all last days of the month in the year that are also working days are selected.
This is what the resulting Calendar Event looks like:
Last Working Day of Month Excluding Fridays
This offset Calendar Event selects the last day working day in every month but, if the last working day is a Friday, it selects the previous Thursday instead.
This Calendar Event is the same as the LAST_WORKING_DAY_OF_MONTH with an additional offset. To define it, it is possible to copy LAST_WORKING_DAY_OF_MONTH, rename it and define the offset.
To Define the LAST_WORKING_DAY_OF_MONTH_EXCEPT_FRIDAYS Calendar Event
- Open the Calendar where you have added the LAST_WORKING_DAY_OF_MONTH.
- In the Calendar Events pane, right-click the LAST_WORKING_DAY_OF_MONTH label.
- Select Copy.
- Click anywhere in the Calendar Events pane and select Paste. A duplicate of LAST_WORKING_DAY_OF_MONTH is now displayed.
- Right-click it and select Rename. In the Rename Calendar Event dialog enter LAST_WORKING_DAY_OF_MONTH_EXCEPT_FRIDAYS.
- Click the pencil icon to edit the Calendar Event.
- In the Define Exceptions section, click the Edit button to open the Define exceptions for <Calendar Event name> dialog.
- In If collision with, select UC_FRIDAY. This is a predefined weekly Calendar Event provided by default in your installation.
- In Then select Advance by.
- In Additional Offset select 1. This jumps one day back in the calendar if the result is Friday.
- Click Apply & Close to return to the Calendar view.
- Click Save & View.
- Click Apply & Close.
This is what the resulting Calendar Event looks like:
Every Third Monday
This Offset Calendar Event selects all the third Mondays in a year. It combines the following Calendar Events:
- EVERY_MONDAY (weekly Calendar Event)
- LAST_DAY_OF_MONTH
To Define the EVERY_THIRD_MONDAY Calendar Event
- Create a new Calendar or select the existing one where you want to store the EVERY_THIRD_MONDAY Calendar Event.
- In Existing Event select LAST_DAY_OF_MONTH.
- In Match to nearest target date select after or on LAST_DAY_OF_MONTH.
- In Target Event select EVERY_MONDAY.
- In Additional Offset select by 3 days of EVERY_MONDAY.
- Click Save & View.
- Click Apply & Close.
This is what the resulting Calendar Event looks like:
See also: