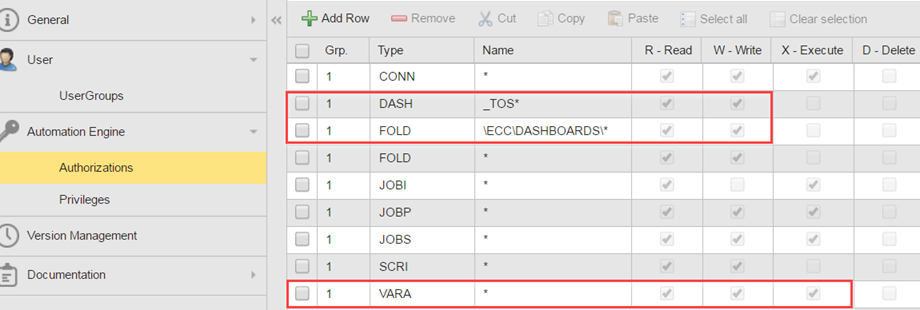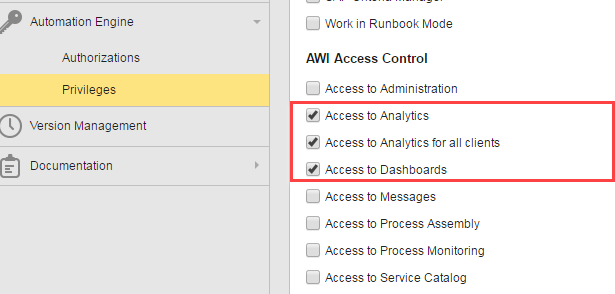Setting Up Dashboards
Dashboards are pages on which one or more windows (widgets) with different kinds of content are organized. They give users access to personalized pieces of information and links from one single view. The Dashboards perspective is a standard, integrated feature in the Automic Web Interface. If your company wants to use it, you must configure it and define the authorizations that users need to work with it. For more information, see Dashboards.
Tip: You may need to work with many objects, lists and monitors simultaneously. To make your work easier, you can open them in different browser windows and arrange them side by side on your screen. For more information about this and other useful functions, see Opening and Arranging Multiple Views.
This page includes the following:
Overview
Users access the Dashboards perspective by clicking the home icon on the menu bar. This opens a page with a pane on the left hand side with two tabs, My Dashboards for the private, customized dashboards of the user who is logged on and Public Dashboards for those that are available to everyone. The main page displays the widgets that have been added to the dashboard that is selected on the left pane.
Dashboards (in the Dashboard perspective) and Dashboard (DASH) objects are related to each other. Dashboards are stored in the Automation Engine in the form of Dashboard objects. When a user creates a Dashboard, a Dashboard object is also automatically created. Depending on whether the dashboard is private or public, the following happens:
-
Public dashboards
- When the user creates or saves a personalized view of a public dashboard, a Dashboard object with the same name is saved on the folder defined in the Home Dashboards parameter in the file configuration.properties - Configuring Your Local Setup.
-
Other users can view but cannot modify public dashboards. There are no authorizations set by default on the corresponding Object Authorizations page of the Dashboard object.
-
Private dashboards
- When creating a private dashboard, the default DASHBOARDS folder is suggested by the system, but users can assign it to a different one.
-
Users can view, edit and delete their private dashboards. By default, the authorizations Read, Write and Delete are set on the corresponding Object Authorizations page of the Dashboard object.
Authorizations
By default, users see the home dashboard that is delivered with the Automic Web Interface and its perspectives. As an administrator, you can define local default versions for your users. You can also grant them the rights they need to see and customize them as well as to define and wok with their own ones. You use the following combination of authorizations, rights and privileges to control the user access to dashboards:
- Authorization and rights to DASH objects
- Authorization and rights to the folders on which the DASH objects are stored
- Authorization and rights to the object types used in the dashboards
Example:
Analytics users need the following:
-
Authorizations
- Type: DASH
- Name: *
- Rights: Read, Write, Delete
This grants the users the authorizations they need to see, edit and work with dashboards.
- Type: FOLD
- Name: Name of the folder on which the dashboard is stored.
This grants users the access to the Folder object on which their dashboards are stored.
- Type: Any object type they should have access to. For example, Workflows (JOBP), Jobs (JOBS), VARA, etc.
-
Privileges
-
Access to Analytics
This allows a user to access the Analytics plugin.
-
Access to Dashboards
This allows a user to access dashboards.
-
Access to Analytics for all clients.
This allows to get analytics data not only for the current client but for all clients in the system.
-
The picture below depicts the authorizations of a user who can read and write to all _TOS dashboards and has access to the dashboards folder.
These are the user privileges:
For information on how to grant users authorizations and privileges see:
List of Authorizations for Dashboards
The following lists provide a short description of the authorizations and privileges that play a role in the dashboards:
Automation Engine Privileges
-
Various perspectives, for example Access to My Catalog, Access to Analytics, Access to Process Assembly, etc.
If a dashboard contains a widget from a perspective that the user does not have privileges to, the widget will display an empty area with the message "No data available." Also, when modifying dashboards, users can add widgets only from the categories from perspectives that they have privileges to.
-
Access to Dashboards
Users need it to access the dashboards.
Administrators need it to create local default dashboards.
Authorizations
The following rights are required to perform the activities listed here:
- To open a locally-defined default home dashboard, Read (R)rights to the related DASH objects and/or their folders.
- To save own customized versions to home dashboards, Write (W) rights to the related DASH objects and/or their folders.
- To open a dashboard from the Dashboards perspective, Read (R) authorization to the related DASH objects and/or their folders AND Read (R) rights on the corresponding perspective.
- To modify or add dashboards on the Dashboards perspective, Write (W) authorization to the related DASH objects and/or their folders AND Read (R) rights on the corresponding perspective.
- To view data in the widgets, and modify the widget data in any way the widget functions allow, at least Read (R) rights to objects and folders that are related to perspective data that can appear in dashboards, such as tasks or process queues. This is because users can only work with objects that they have authorizations to.
-
To prevent users from modifying dashboards, grant only Read (R) rights to these DASH objects and/or their folders.
If you want to protect some of the public dashboards from being changed by any user of the Dashboards perspective, consider using naming conventions for such dashboards. Then in the user definitions grant or prohibit authority to the related objects and folders.
Defining a Different Default Home Dashboard
If you want your users to have a customized default dashboard instead of the default version that is supplied with the Automic Web Interface, do the following:
- Create the new dashboard in the Dashboards perspective. For more information, see Creating Dashboards and Adding Widgets.
- The dashboard must be public.
- If you have a folder that you use for local default home dashboards, select it.
You need privileges to the Dashboards perspective and the perspectives that are related to the widgets that you want to add, as well as the authorization to DASH objects.
-
In the configuration.properties file, in the
defaultHomeDashboardspecify the name of the Dashboard object that is associated to the dashboard you have just created, see configuration.properties - Configuring Your Local Setup. In this example, the DASH object name is COMPANY_DASHBD:defaultHomeDashboard = COMPANY_DASHBDcustomHomeDashboardsFolder = DASHBOARDS
-
Optionally, enable users to customize their own dashboards as described below.
Enabling Users to Customize Dashboards
-
Define the folder on which the user versions of dashboards will be saved.
In the configuration.properties file, add the
customHomeDashboardsFolderparameter and specify the folder path, see configuration.properties - Configuring Your Local Setup. In this example, it is DASHBOARDS.defaultHomeDashboard = COMPANY_DASHBDcustomHomeDashboardsFolder = DASHBOARDS
-
For the users to be able to customize the dashboards, they need the following rights:
- Write rights to the associated Dashboard objects.
- Write rights to the Folders on which they are stored.
- At least Read rights to the objects they will use in the dashboards.
To grant users these rights, do the following:
- Open to the folder in the Process Assembly perspective where the dashboards are stored and find the Dashboard object associated to the home dashboard. Alternatively, use the Global Search to find it. For more information, see Global Search.
- Open the Dashboard object and go to its Object Authorizations page.
- Activate at least the Read and Write checkboxes. For more information on how to define the Automation Engine authorizations, see Granting Automation Engine Authorizations.
Restoring the Default Dashboard for a User
To allow users to revert the changes done to a dashboard, do the following:
-
In the Process Assembly perspective, locate the Dashboard objects for the user's customized dashboard.
When a user saves changes to a home dashboard, the changes are saved as a new Dashboard object with the following folder and name structure:
defaultHomeDashboard.CUSTOM.UserName_Department
- Delete the Dashboard object that corresponds to the customized dashboard that you want to deprecate.