Start Jobs in Jobstreams
As a jobstream administrator, the first thing that you do when you add a jobstream is to identify its target job. Then, AAI automatically discovers the target job's upstream dependencies (its predecessors) and builds the actual jobstream. The default starting point for the jobstream is the very first job in that dependency chain. This means that every time that the first job starts, the jobstream runs too. However, there are situations in which you probably do not want that earliest predecessor of the target job to be the one that starts the jobstream. For example, let's suppose that you want to monitor a batch process that starts every evening at 9 pm. This process has a condition on a predecessor that runs every morning at 6 am. This predecessor is of no relevance for the batch process, so you do not want to monitor it with the batch process. In such situations, you can use the Start Job feature to set a hard start on the jobstream run. In our example, you would set the first job in the batch process as the jobstream start job, rather than the job at 3 am.
Setting the start job of jobstreams lets you improve the jobstream monitoring; the monitoring charts are not clogged by unnecessary, long-running dependencies.
You can specify as many start jobs for a jobstream as you need.
The Start Job feature is not available by default. You must enable it explicitly in the configuration tool by setting the client.enableJobstreamStartJobs to true. For more information, see Configuration Tool - Params Tab.
This page includes the following:
Difference Between Setting the Start Job and Trimming
Trimming a jobstream and setting the start job are two different functions. While by trimming you actually prevent data from being collected in the first place, the start job feature is a merely monitoring one. With the start job function, AAI does collect the data from jobs that are part of the jobstream but that do not start it because they are part of the operational logic of the batch process that you want to monitor.
Defining the Start Jobs When Editing Jobstreams
You define the jobstream start jobs on the New Jobstream dialog, in the Start Jobs tab:
.png)
-
Click the Add button to display the Start Jobs dialog.
.png)
-
Select one of the following:
-
where job has a start time
Displays the jobs that have a Start Time property that is not null.
-
by job name
Lets you search for jobs by names that match the criteria of starts with, ends with, contains and matches.
The jobs that match the selected criteria populate the table.
-
-
Select one or more jobs and click OK.
The selected jobs become the only ones that can start a jobstream run.
Defining Start Jobs from the Gantt View
You can also select jobs directly from the Gantt view to add or remove them as Trim Points.
-
Select one or more jobs by pressing CTRL+ click or Shift+ click.
If you select more than one job, a reduced set of items is displayed in the pop-up menu, for example:
-
Add Start Job
-
Remove Start Job
Note:The Start Jobs feature is available for all schedulers other than Legacy CA7 and IWSd.
-
-
Select Add Trim Points from the pop-up menu. The Trim Points dialog is displayed:
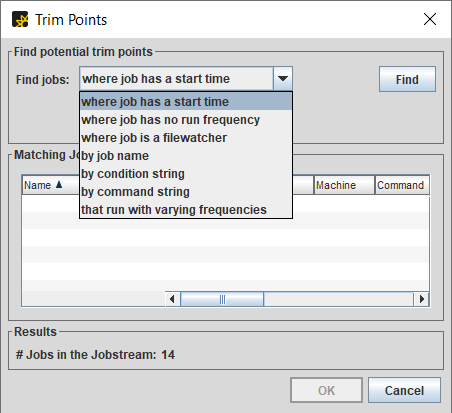
-
Select whether to exclude predecessors to the selected jobs, or to exclude the selected jobs and predecessors.
Add or Remove Start Jobs
After either of the Start Jobs functions (Add Start Jobs or Remove Start Jobs) are selected from the pop-up menus, the Edit Jobstream - Start Jobs dialog will appear. The dialog remains open until you close it, and you can continue to use the rest of the UI that you see behind it.
-
The selected jobs are inserted into the table.
-
The Add or Remove buttons put the changes into effect, but do not close the dialog. The Close button closes the dialog. After the Save button is clicked, the edit dialog can not be accessed while the save is in process.
-
If the dialog is open, the newly added job(s) will appear and the text turns black.
-
If the job is already present in the table, nothing will change.
See also: