Trending by Job Run History Report
The Trending by Job Run History report pinpoints the jobstreams whose executions are tending longer and, therefore, are the best candidates for an optimization effort. It can run on any job in the system and not only on critical path jobs, as is the case with the Critical Path History report.
General
Here you set the filter that determines the jobs and dates that will be included in the report.
Dates - Trending Period
AAI has two out-of-the box trending periods, 30 and 90 days. If you select either of them, AAI's statistics engine produces the data during the night, when the workload is at its lowest and the performance of the system will not be impacted.
Jobs
Define a filter for the jobs that should be included in the report.
Trend Info
Define the trending information to isolate the jobs that you want to focus on.
Configure the General tab so that the report extracts data from as many jobs as possible, potentially from all jobs in the system. Then apply a very restrictive Trend Info filter to narrow down the candidates for optimization. For example, you can use the goodness of fit criterion for this purpose. This way AAI looks at every job in your system and isolates the ones that need particular attention because they are running longer and trending up.
Columns
Here you define which columns will be displayed in the report. For this report, the columns pertain to the job definition details and/or to the job run details.
By default all columns are selected, which means that all fields will be considered in the report. You can remove the columns that you do not want to show. Also, use the up and down arrows to modify the order of the columns in the report.
Job Detail Fields
Format Options
You can produce the report in multiple formats: PDF, HTML, XML and CSV. On this tab you specify the formatting options.
You can also generate the report in any specific time zone, which is particularly useful for teams that are distributed in different time zones. When you run the report, the dates will change and adapt to the selected time zone.
Example
Double click a report or select it and click the Run report in the toolbar. A message saying Run report is displayed over the AAI main tabs that lets you know that the report is still generating. When finished, the report opens in your browser.
This is what a Trending by Job Run History Report could look like:
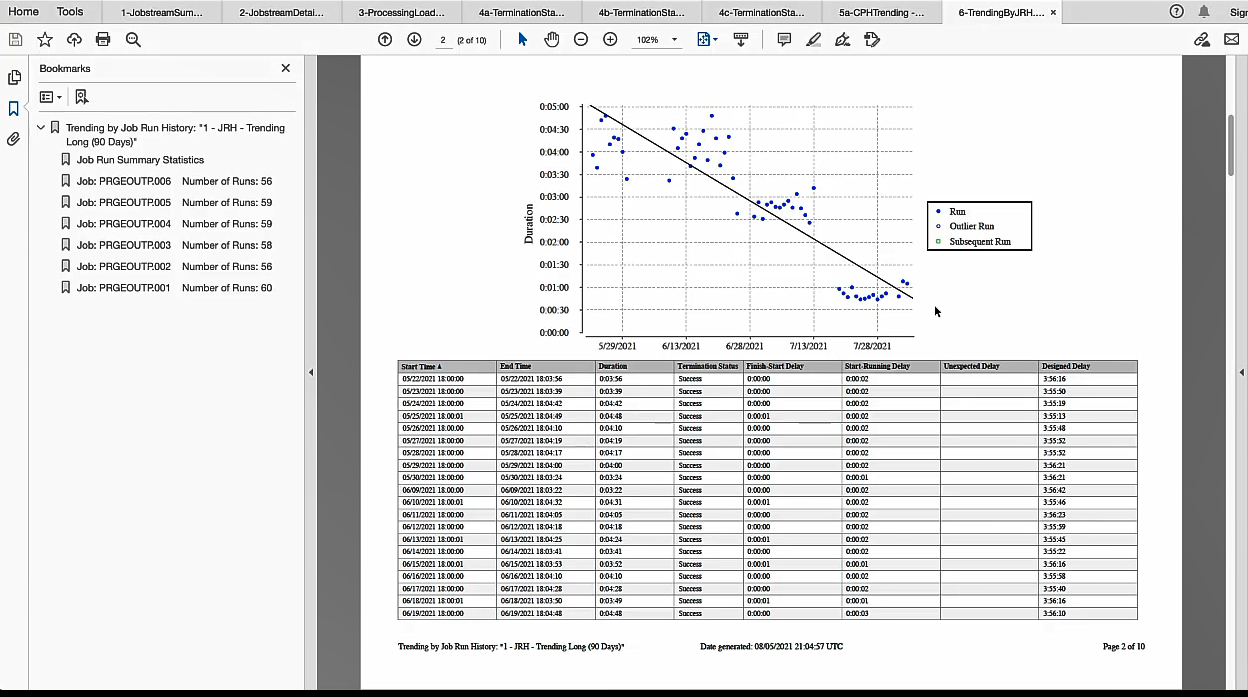
In this report we can see a downward trend. The execution times are reduced over time from almost 5 minutes to less than 1 minute. Basically, this report shows that there has been an improvement in this batch process, probably due to your optimizing the job definition, the scheduler and so forth.
The following report shows an upward trend. This batch process is a perfect candidate for optimization:
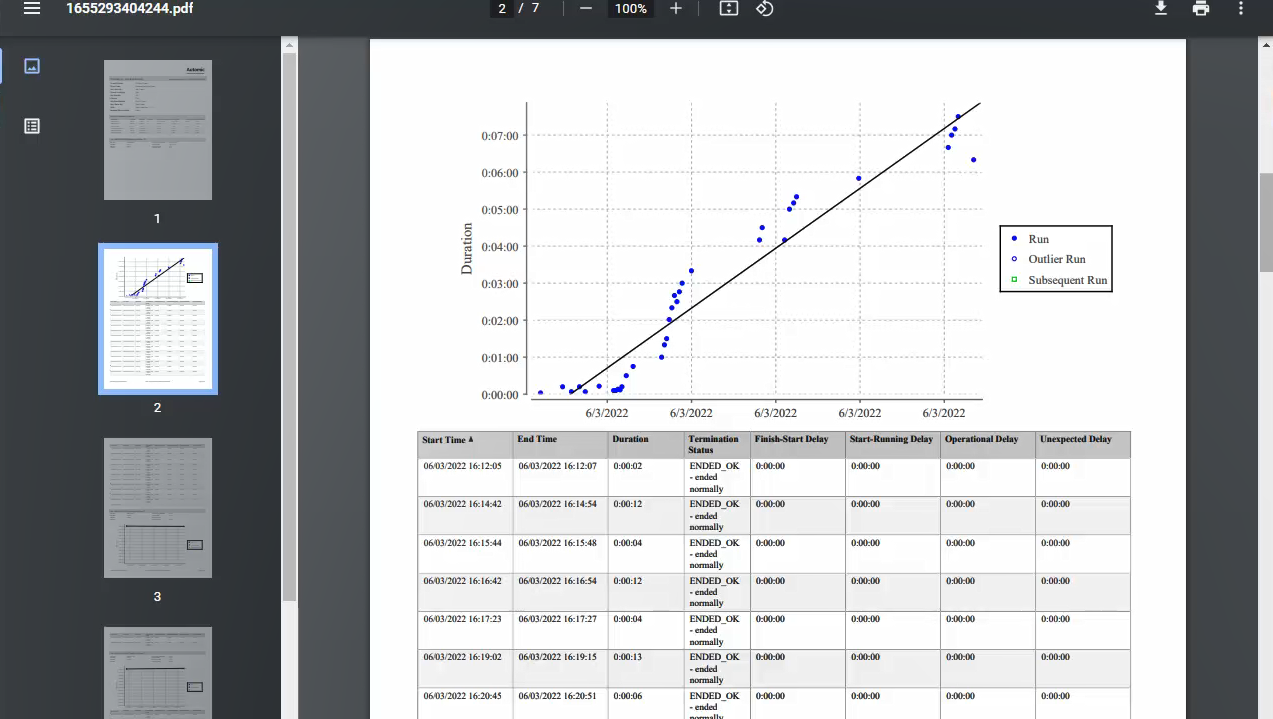
See also: