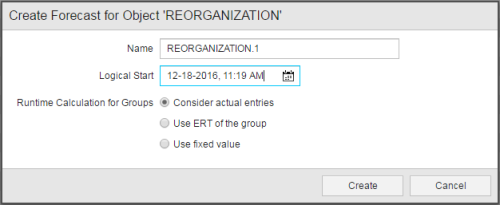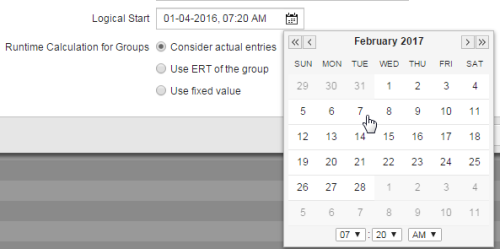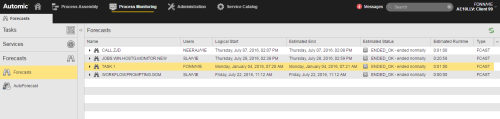Object Forecasts
Object forecasts predict the expected execution times and the estimated runtime of executable objects.
Knowing the expected execution times of your objects proves useful to be able to organize and optimize processes, resources and maintenance periods. For example, if you have large Schedule or Workflow objects with multiple child tasks, you may want to know when they will start and how long they will run to avoid bottlenecks or to plan maintenance activities without colliding with important runs.
Object Forecasts can also be used to test complex object schedules - for example if you have scheduled you object using conditional Calendar Events and want to make sure the scheduling matches your expected execution times.
Forecasts for objects are created manually in the Process Assembly perspective or via a script. Once they have been calculated, you access them in the Process Monitoring perspective. Creating forecasts is possible only for single objects; bulk calculations are not available
You can create forecasts only for executable objects.
If you want to learn more about how Forecasts are calculated please click here: Forecast.
To Create an Object Forecast
- Open the Process Assembly perspective and select the object for which you want to create the Forecast.
-
Right-click and select Create Forecast. The Create Forecast for Object "xxx" dialog is displayed:
-
The Name of the forecast must be unique in the client. By default, the system suggests the name of the object. If it already exists, it appends an enumeration.
You can change the object name but take into account that it must be unique within the client you are logged into.
Renaming the forecast is possible also after the calculation has taken place. For details see Renaming Forecasts.
-
The Logical Start is the date and time on which you expect the object to start; it is the time the system will use as basis for forecast calculations. By default, the current date/time is suggested. To change it, click the calendar icon in this field:
In the calendar window, use the back and forth arrows to select the month. Use the picker at the bottom of the window to define a time.
Forecast calculations consider calendar conditions, therefore, this date can affect the runtime calculation.
-
If a Job Group is involved in the execution (JOBG), or if the object contains children (Schedule or Workflow objects, for example), specify how you want the forecast to calculate its runtime:
Option Description
Consider actual entries
The forecast will check the calculation method specified for each object in the group or parent object and base the calculated ERT of the group on these definitions. Use ERT of the Group The ERT defined in the Group or parent object (Workflow or Schedule) and NOT the definitions in their child objects is considered for the runtime calculation. Use Fixed Value Based on your experience with your objects and processes, you probably already know how long it takes to execute most of them. In this case you can indicate here a specific value. -
Click Create.
The forecast view opens in the Process Monitoring perspective and the new forecast is highlighted. Based on the object data, the estimated end date/time and status of the execution as well as the expected end status are displayed. For example:
The Logical Start and Estimated End column specify the date and time in which the system expects the object to start and to finish respectively; calendar conditions and system workload are taken into account for this calculation.
The Estimated Status column indicates the status the system expects the tasks to reach after the execution. Note that the desired status can be set in the object definition on the Runtime Page.
The Estimated Runtime column indicates how long the system expects the task to run.
See also: